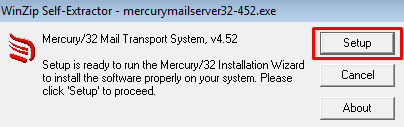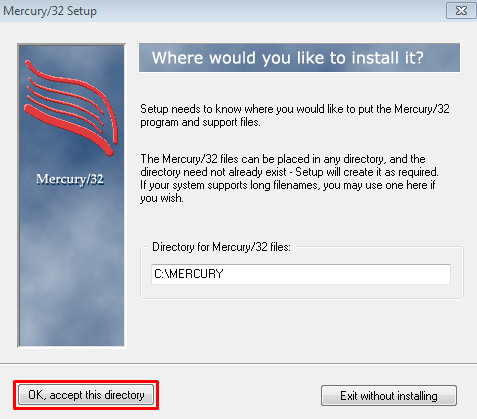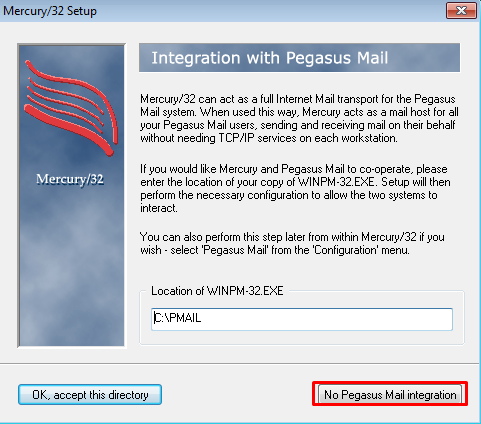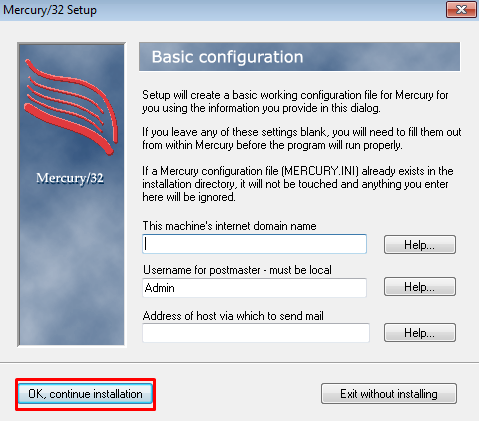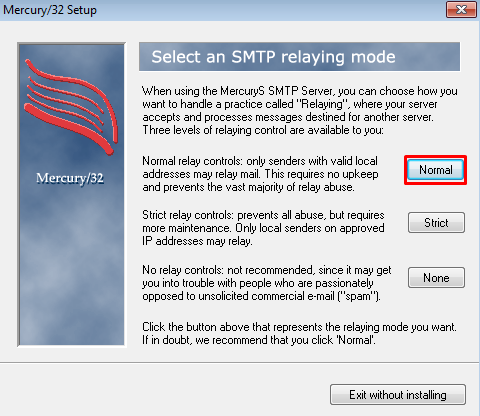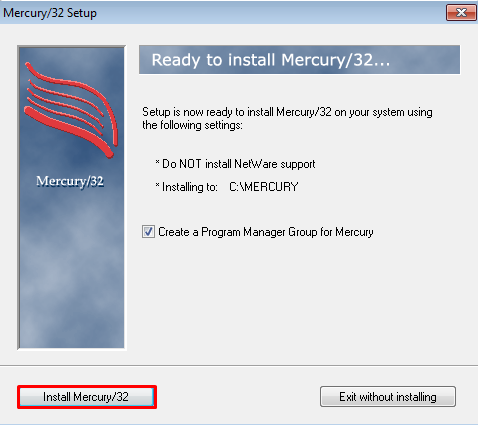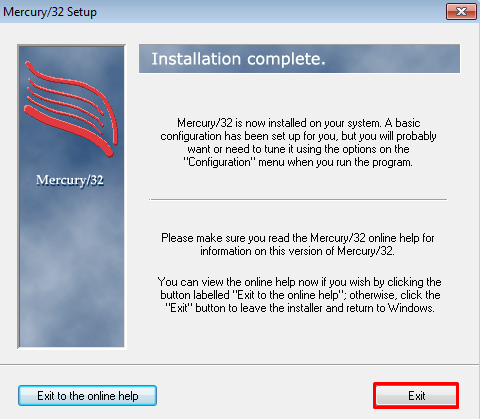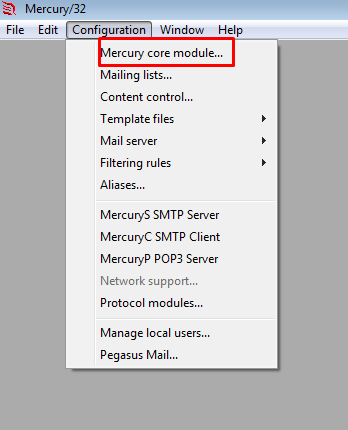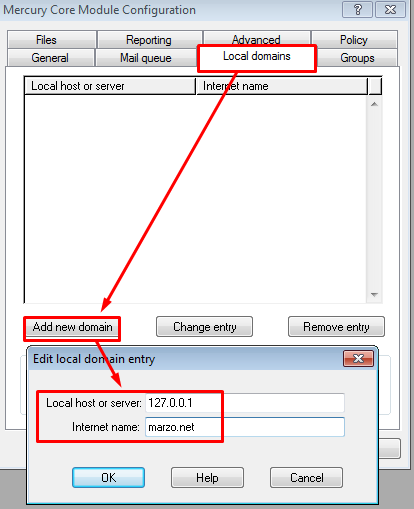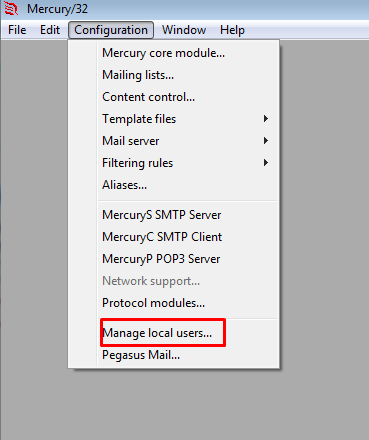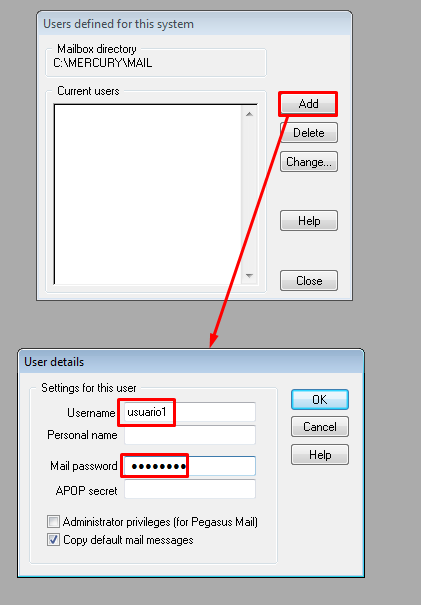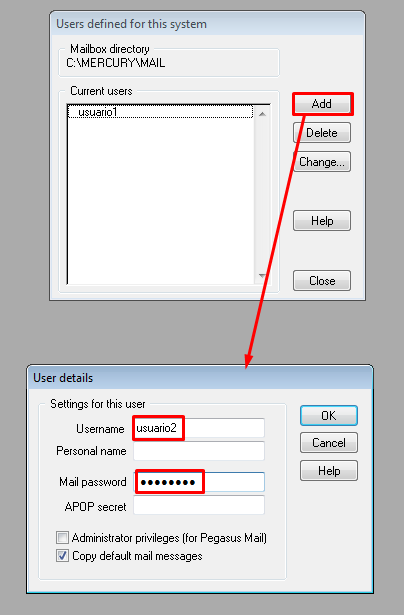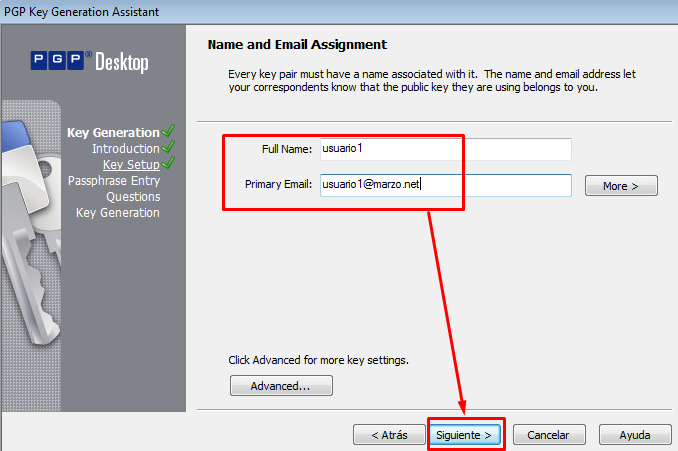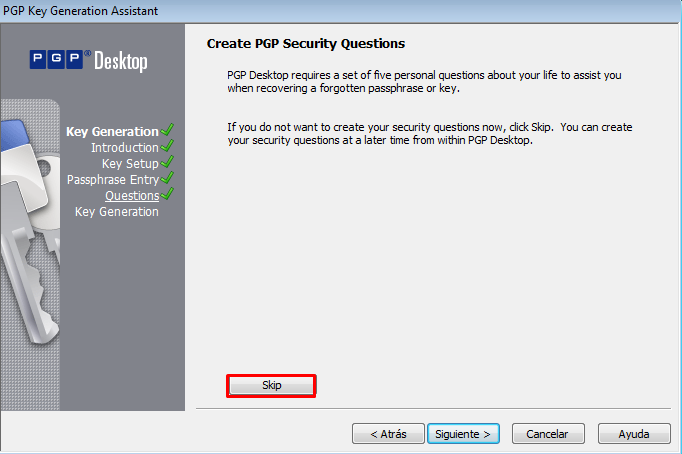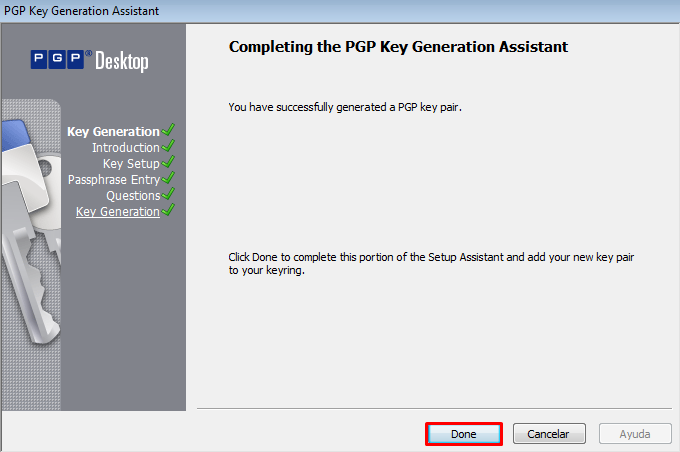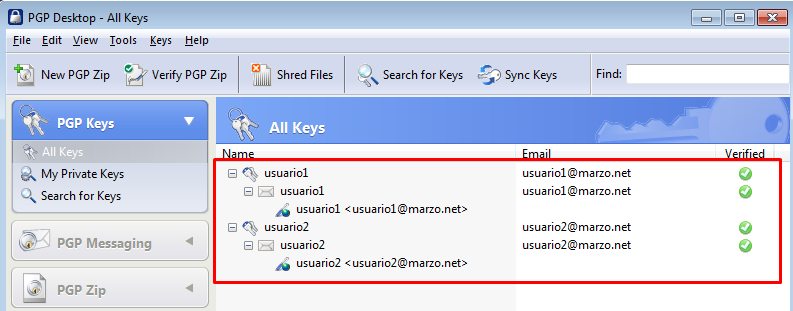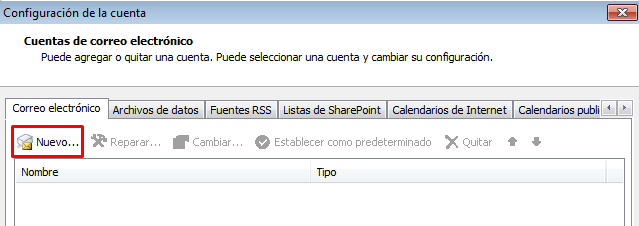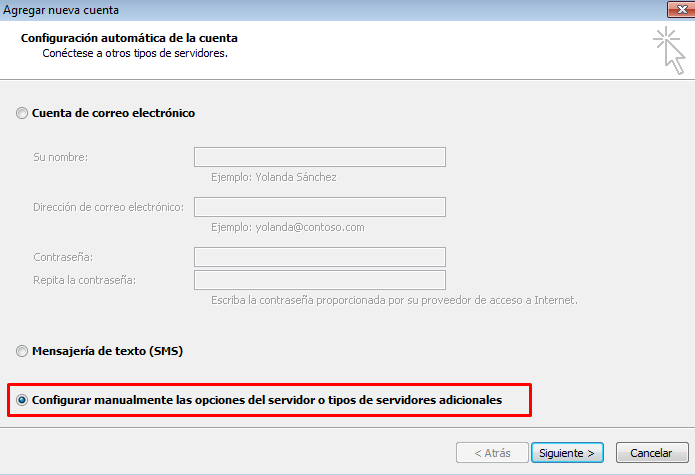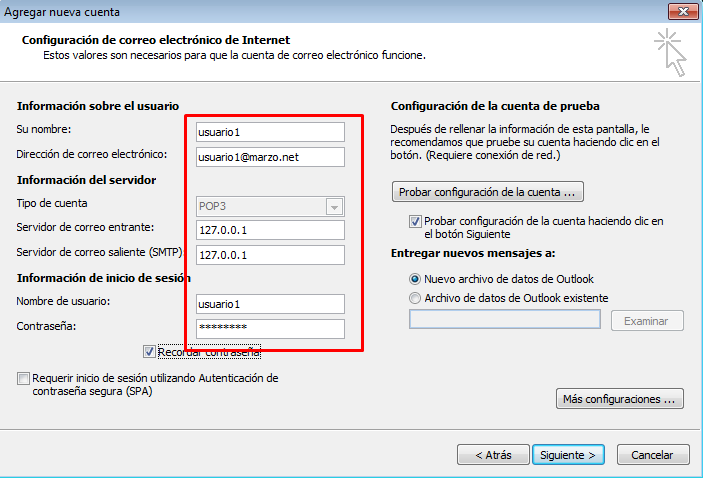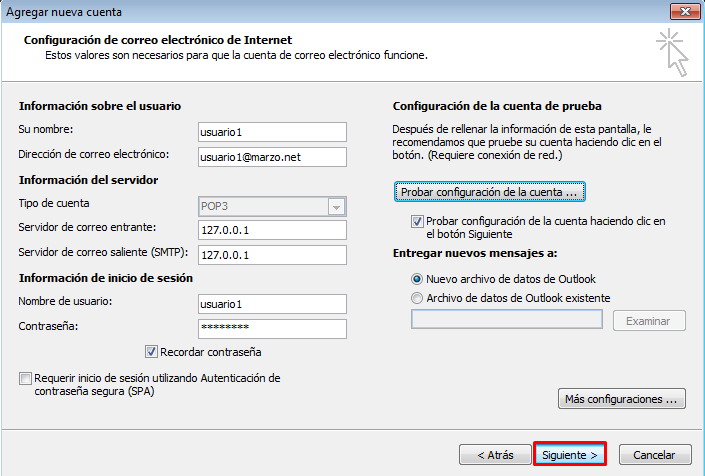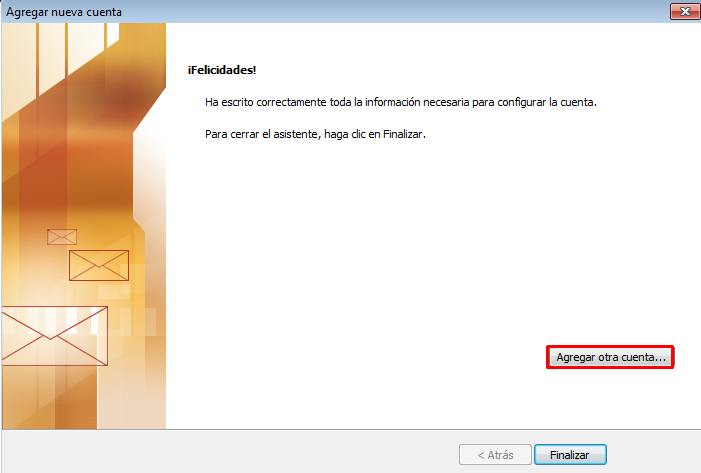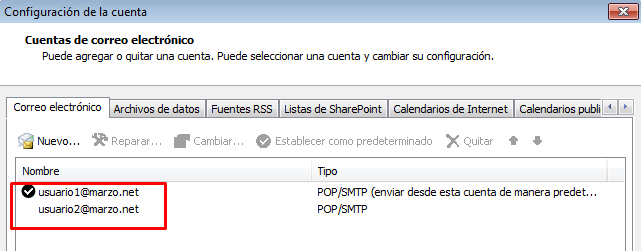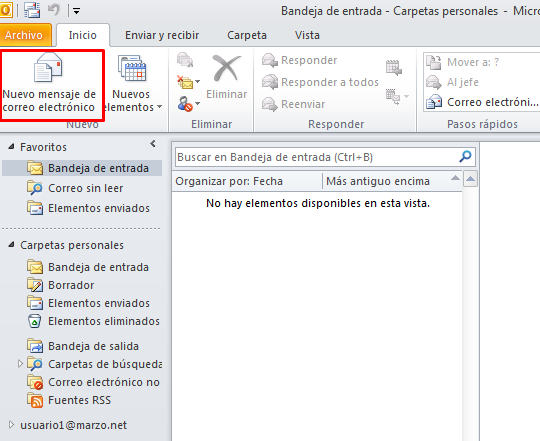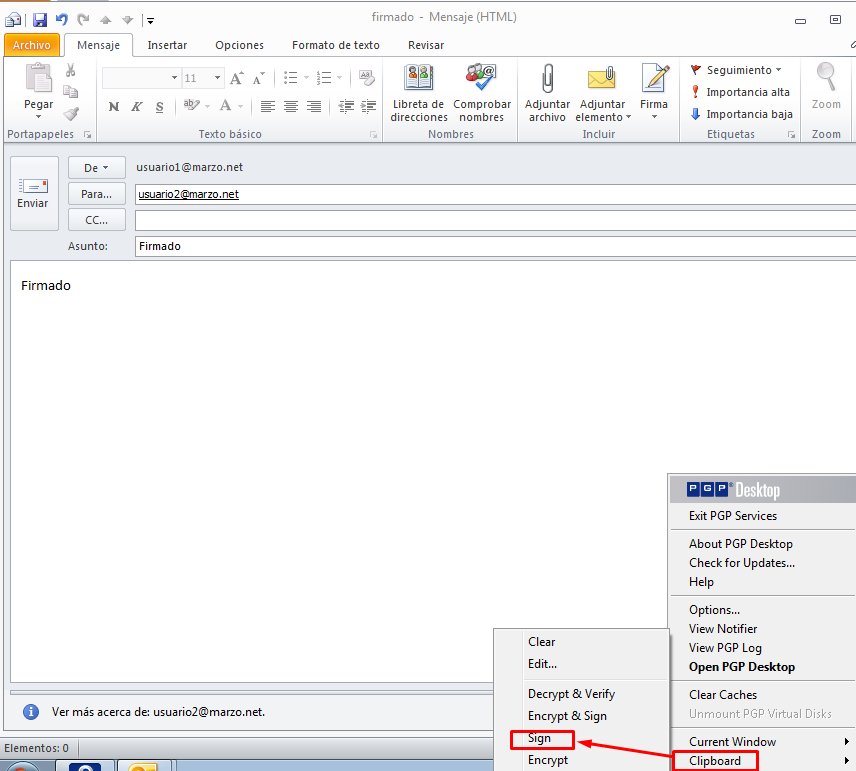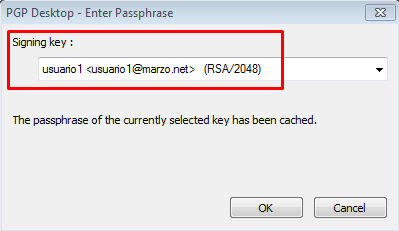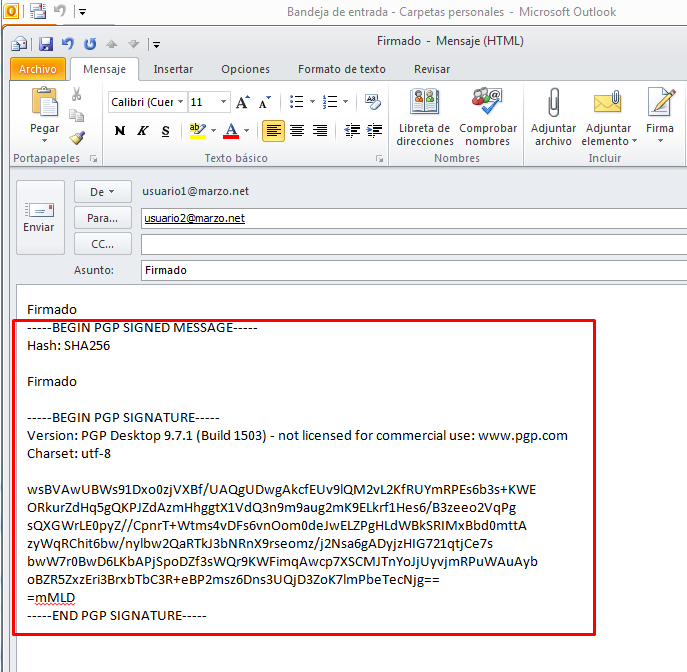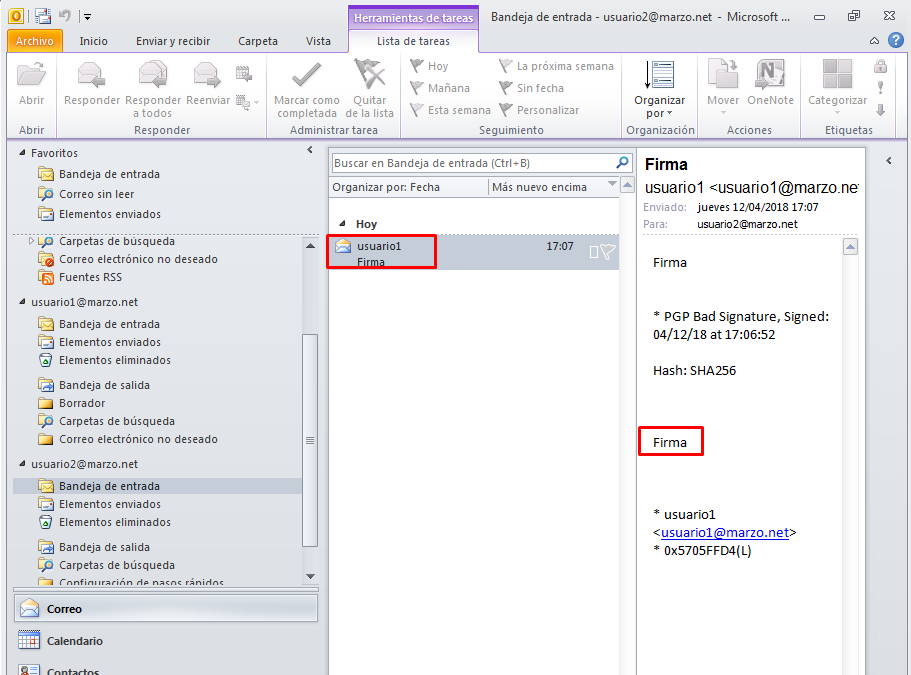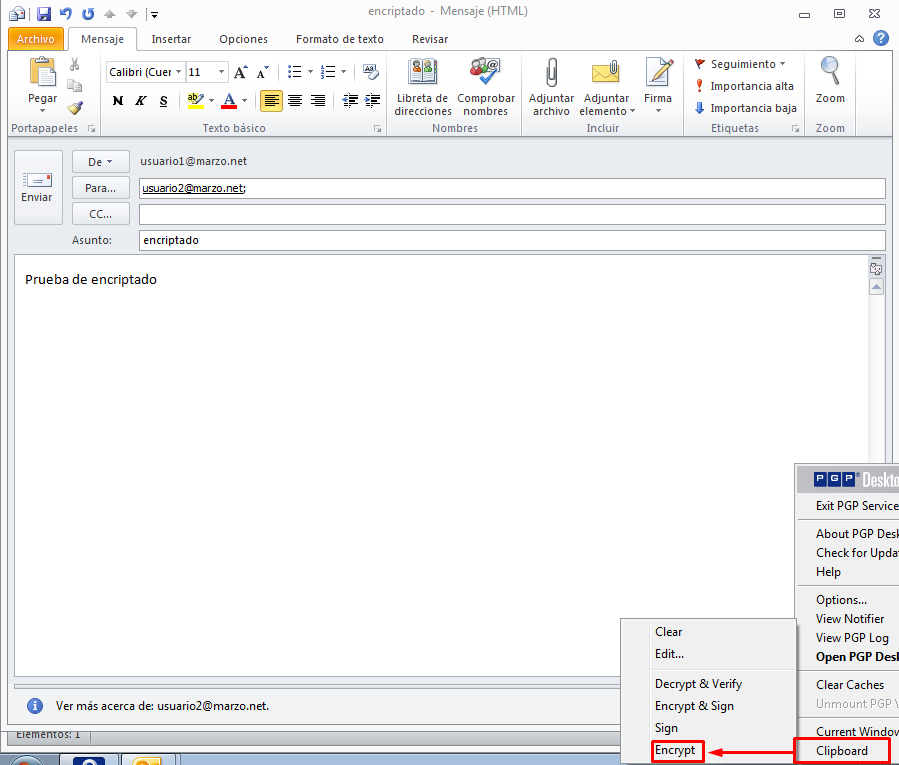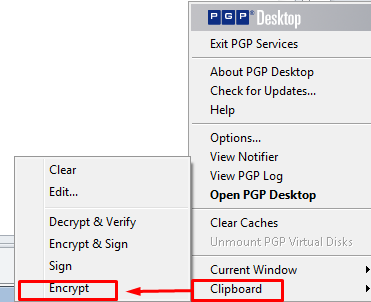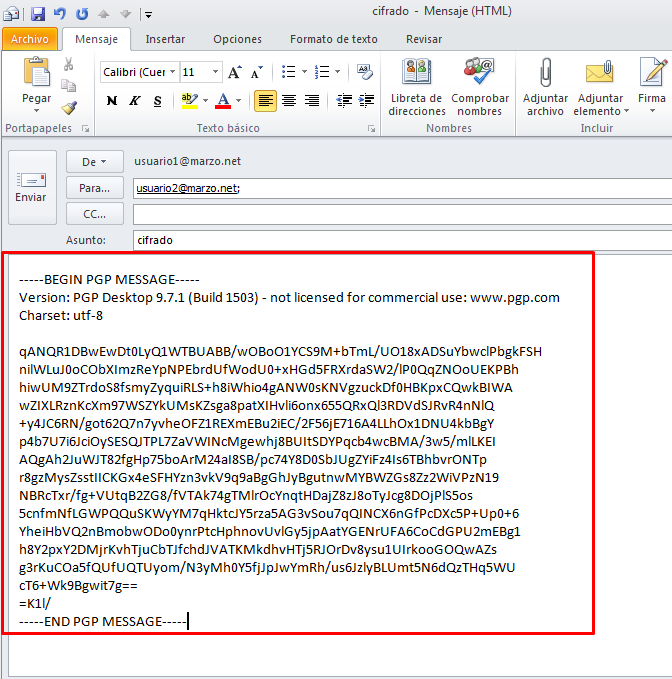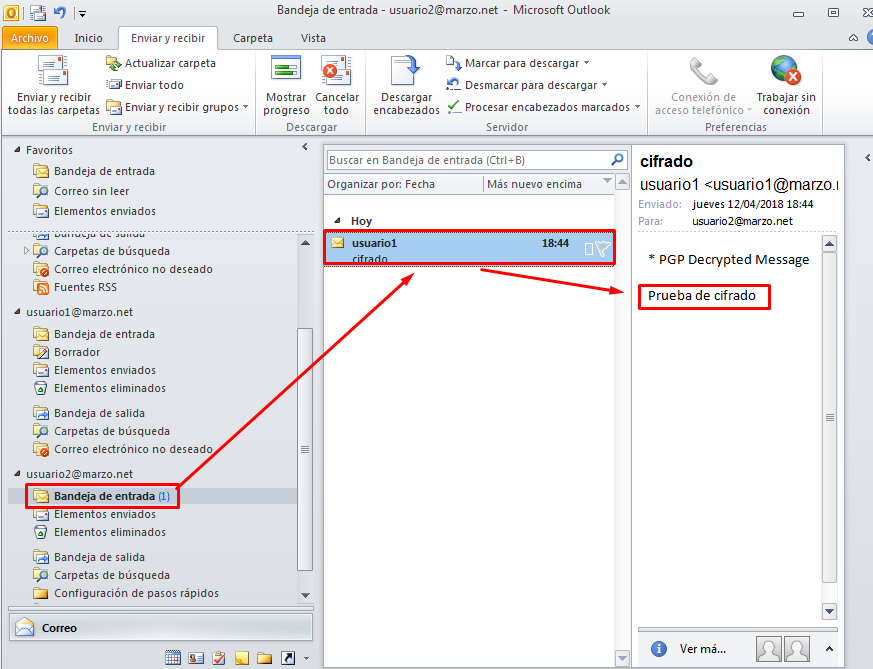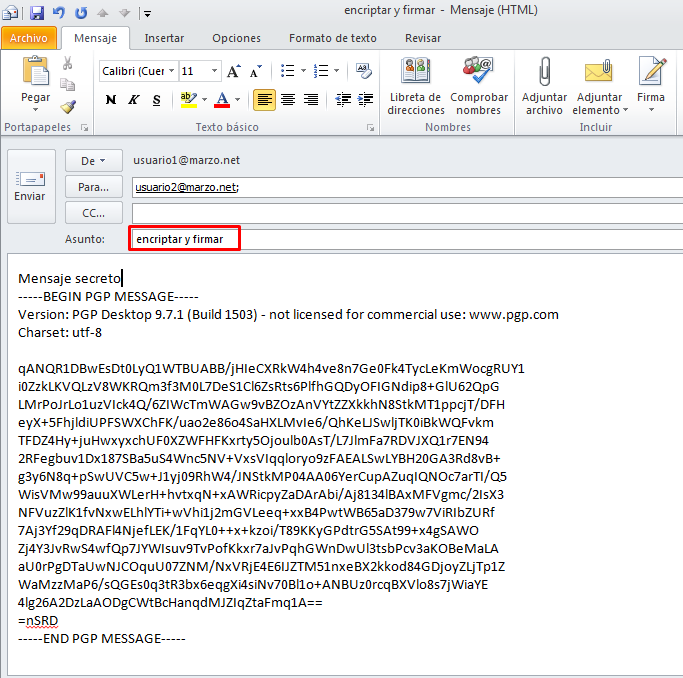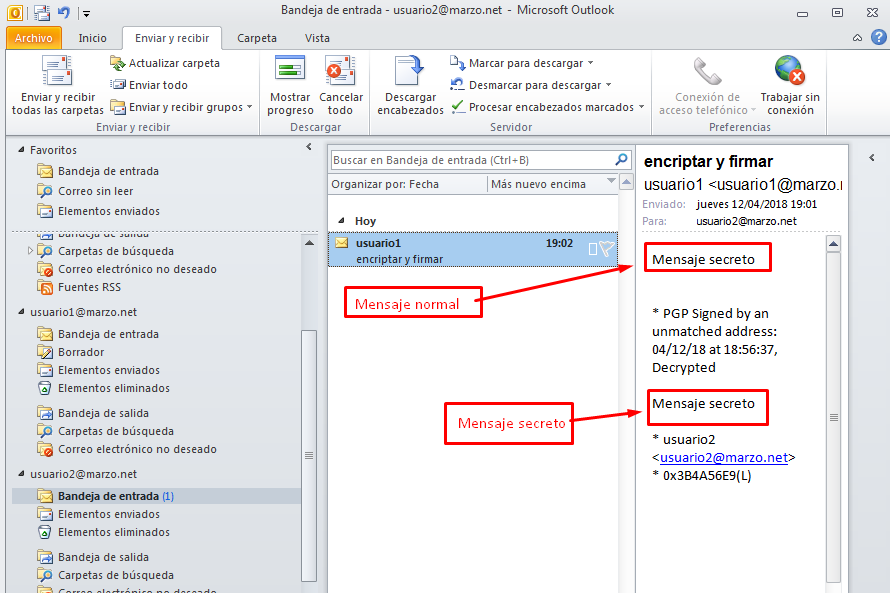¿Como enviar correos certificados con Outlook 2010 en Windows server 2008?.
Primero instalamos el mercury mail (Para la instalación del mercury mail paso a paso entrar en Mandar correos firmados y cifrados con pgp desktop, mercury mail y Outlook 2010 paso a paso).
Una vez dentro le damos a «configuración» y le damos a «mercury core module…«

Una vez dentro vamos en «local domains«, dentro de local domains le damos a «añadir nuevo dominio« (Add new domain).
En donde pone «local host or server» he puesto «127.0.0.1» porque lo voy a poner en modo local (si se fuera a hacer en otro sitio habría que cambiar 127.0.0.1 por la ip del host, ya que el mercury mail va a hacer de ejemplo de servidor).
Y donde pone «Internet name» sería el nombre del correo, en este caso pondré «ejemplo.es«.

Ahora vamos a crear los usuarios que posteriormente los usaremos en el Outlook 2010.

Procederemos a crear 2 usuarios (en este caso crearé «usuario1» y «usuario2«).

Así tendrían que quedar.

Lo minimizamos, vamos a «administración del servidor», le damos a «funciones» e instalamos el directorio activo (si no sabe como instalar el directorio activo darle a Instalando el directorio activo en Windows server 2008).

También hay que instalar los servicios de certificados, para ellos hay que darle a «funciones» y luego darle a «Servicios de Certificate Server de Active Directory» para instalarlo

Añadimos las 2 y le damos a siguiente.

Como no es una empresa, elegimos «independiente«

Elegimos la primera opción.

Otra vez elegimos la primera opción para crear la clave pública.

Aquí se elige el método de cifrado, para el ejemplo lo dejare como esta.

Al darle a siguiente le podemos poner un nombre para que se identifique en todos los certificados (se puede dejar por defecto o cambiarle el nombre).

Se elige el tiempo de validez del certificado.

Se elige la ubicación (la voy a dejar por defecto).

Marcamos las 3.

Al darle a siguiente se instalará y tendrá que salir algo como esto:

Ahora tenemos que verificar que el «IIS» funciona, para ello lo abrimos.

Para verificar que funciona el «IIS» abrimos el navegador con Internet Explorer y ponemos en el navegador «http://localhost» y tiene que salir algo así como en la foto:

Como hemos visto que lo anterior funciona, ahora en el navegador ponemos http://localhost/certsrv
¿Qué quiere decir certsrv?
cert = se refiere al certificado
srv = se refiere al servidor
Dicho esto, vamos a darle a «solicitar un certificado«

Le damos a «certificado de protección de correo electrónico«.

Nos saldrá un aviso de control active x (sale por seguridad).

Entramos en «herramientas» después le damos a «opciones de Internet y en la pestaña «seguridad» le damos a «nivel personalizado» y en «inicializar y generar scripts de los controles ActiveX no marcados como seguros para scripts» le damos a «habilitar» (o preguntar).

A continuación, le damos a «Más opciones«.

Le damos a «use el formulario de solicitud avanzada de certificados«.

Añadimos los 2 usuarios con sus respectivos emails (usuario1@ejemplo.es y usuario2@ejemplo.es).

Al enviarlo nos saldrá como «certificado pendiente«.

Hacemos lo mismo con el usuario2

También nos saldrá como «certificado pendiente«.

Ahora vamos a inicio/herramientas administrativas y después a «Certification Autority«.

Como se puede comprobar los 2 certificados que hemos creado en:
«http://localhost/certsrv» están pendientes de la solicitud y hay que emitirlos.

En los 2 certificados hay que señalarle a emitir.

Habiendo emitido los 2 certificados automáticamente se van a «certificados emitidos«.

Ahora volvemos a Internet Explorer y le damos a:
«ver el estado de una solicitud de certificado pendiente«.

Nos saldrán los certificados que hayamos creado anteriormente.

Al señalarlos nos pedirá que los instalemos, le damos a instalar.

Nos dirá que se ha instalado correctamente. (procedemos a instalar los 2 certificados).

Ahora verificamos que están instaladas, para ello hay que abrir Internet Explorer, le damos a «herramientas» y vamos a «opciones de Internet«.

A continuación, vamos a la pestaña «contenido» y le damos en «certificados«.

Como se puede comprobar están instalados correctamente en el Internet Explorer el usuario1 y el usuario2

Vamos a exportar los certificados del usuario1 (repetir después con el usuario2).

Nos saldrá un asistente.

Se le da a siguiente.

Elegimos el primero.

Lo guardamos con el nombre que queramos (este 1 será del usuario1 y guardaré el usuario2 con el número «2»).

Los 2 certificados en el escritorio

Ahora vamos con Outlook 2010
Le damos a «si» para configurar una cuenta de correo electrónico.

Le damos a crear la cuenta manualmente para crear los usuarios «usuario1@ejemplo.es» y «usuario2@ejemplo.es» que hemos creado anteriormente en mercury mail.

Elegimos «correo electrónico de Internet».

En información sobre el usuario metemos el usuario y la dirección de correo electrónico que hemos metido anteriormente para reconocerlo más rápido.

El 127.0.0.1 es el localhost que hemos puesto anteriormente como se puede apreciar en la imagen de abajo:

El usuario1 es el que hemos creado en el mercury mail con su correspondiente contraseña.

Para verificar que todo está correctamente es recomendable darle a «probar configuración de la cuenta» para verificar que todo está correctamente.

Al darle a «siguiente» saldrá el mismo cuadro para verificarlo.

Ahora hay que repetir lo mismo con la cuenta de usuario2@ejemplo.es.
Una vez creado el usuario 2 se inicia Outlook 2010 y le damos a «contactos» para añadir el «usuario1» y el «usuario2».

A continuación hay que darle a «nuevo contacto».

Después de crear el usuario1 hay que darle a «certificados» para meter el certificado.
Al haber metido el certificado se le da a guardar y cerrar.

(Hacer lo mismo con el usuario2).
Creados los 2 usuarios:

Ahora verificamos que están los 2 usuarios creados (usuario1@ejemplo.es y usuario2@ejemplo.es).

Como se puede comprobar están creados correctamente:

Y en archivos de datos también están los 2 correctamente.

Ahora le damos a «archivo» y después a «opciones».

Se le da a «centro de confianza» y a «configuración del centro de confianza».

Se le da a «seguridad del correo electrónico» después a «configuración«, al darle a configuración, sale la configuración de seguridad y verificamos que sale la configuración predeterminada correctamente.

Procederemos a enviar del usuario1 al usuario2 un correo certificado firmado
Ahora le damos a «nuevo mensaje de correo electrónico» y en la pestaña de «opciones» se le da a «firma», elegimos que el usuario1 le mande un correo certificado al usuario2 mandando «firmar«.

Como se puede comprobar a la derecha de la foto de abajo, sale una especie de flor roja y eso significa que se ha enviado el certificado del usuario1 al usuario2 correctamente.

Ahora se procederá a crear un correo cifrado al usuario2@ejemplo.es

Como se puede comprobar sale el candado y eso significa que se ha enviado correctamente.

Ahora un correo cifrado y firmado

Como se puede comprobar en la imagen de abajo, sale el candado y lo que es una especie de flor, eso significa que se ha enviado correctamente.

Bueno, espero que os haya gustado este tutorial, si os ha gustado comentarlo.
Un saludo a todo el mundo.