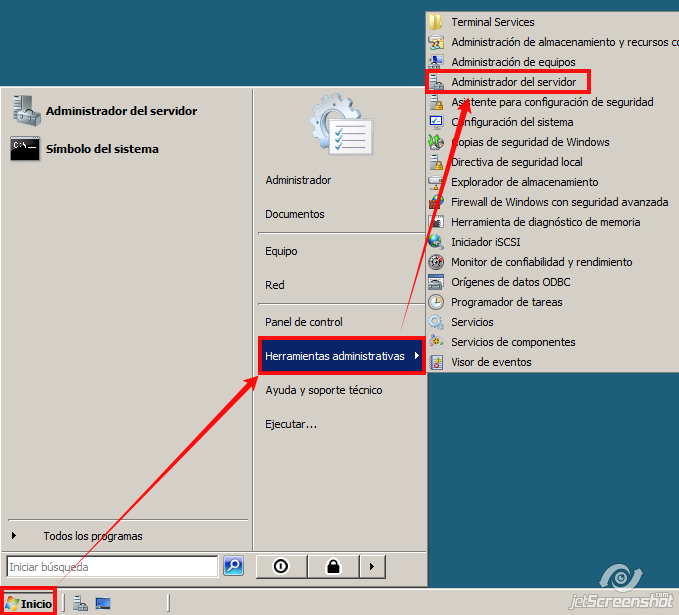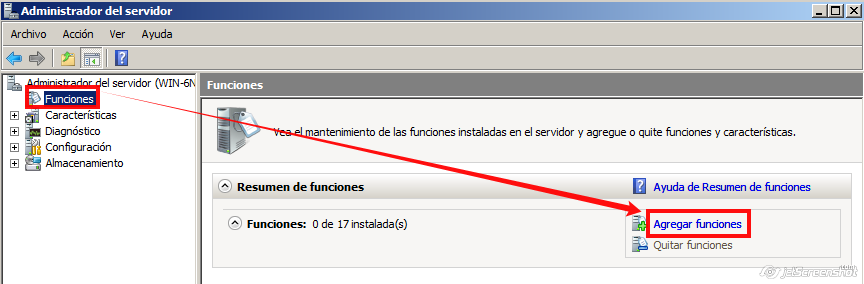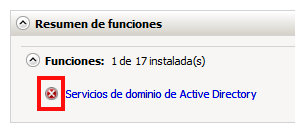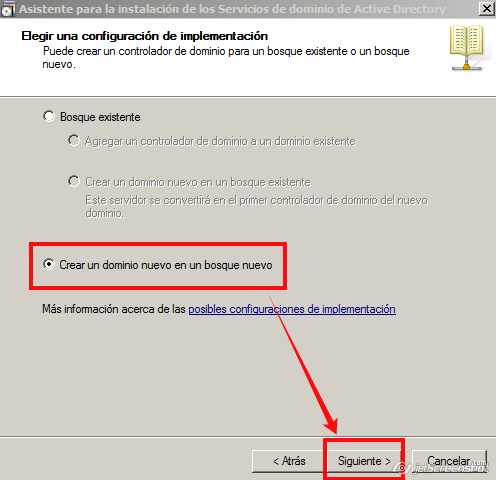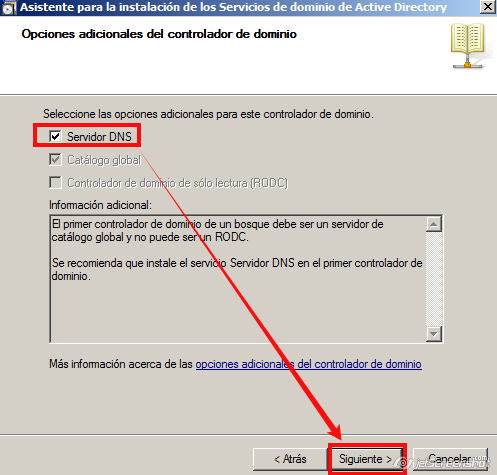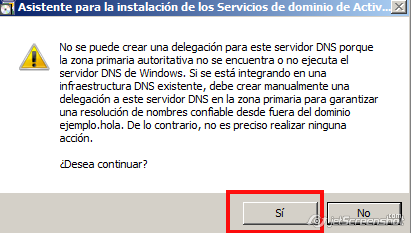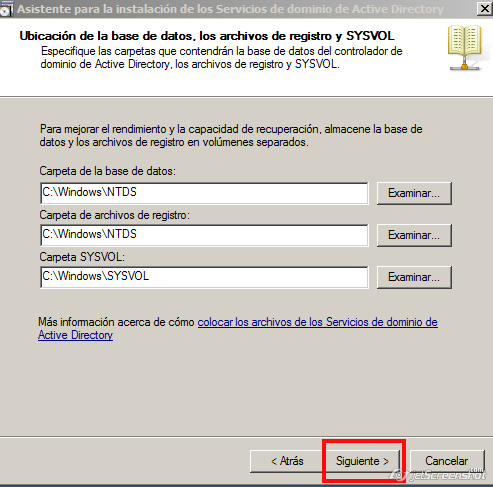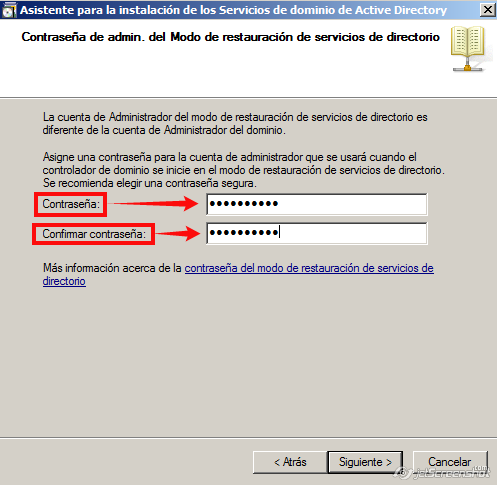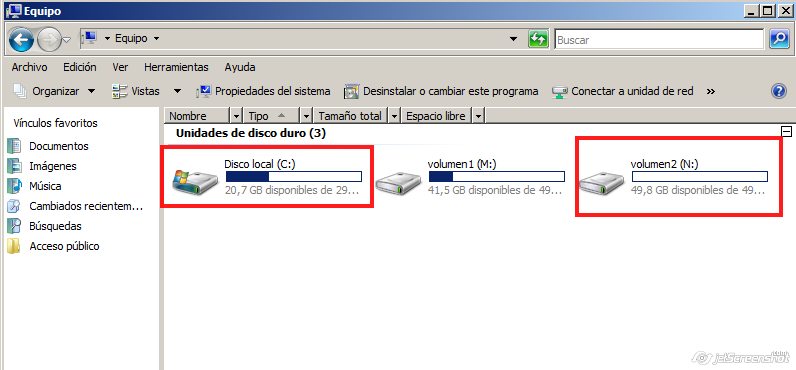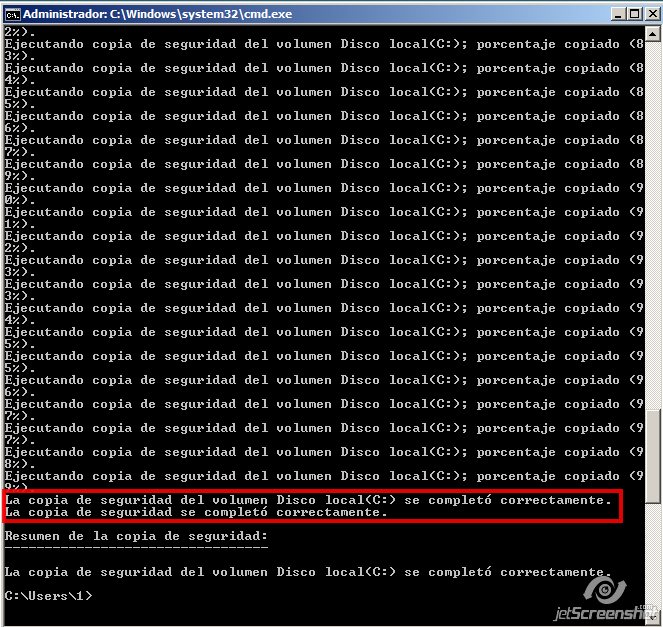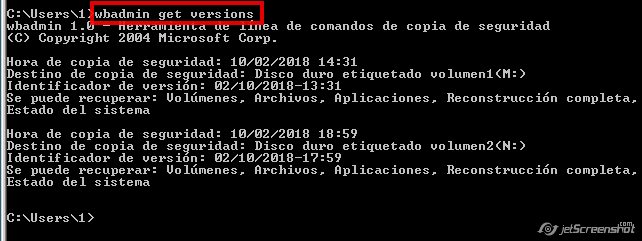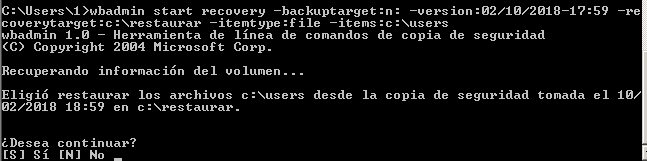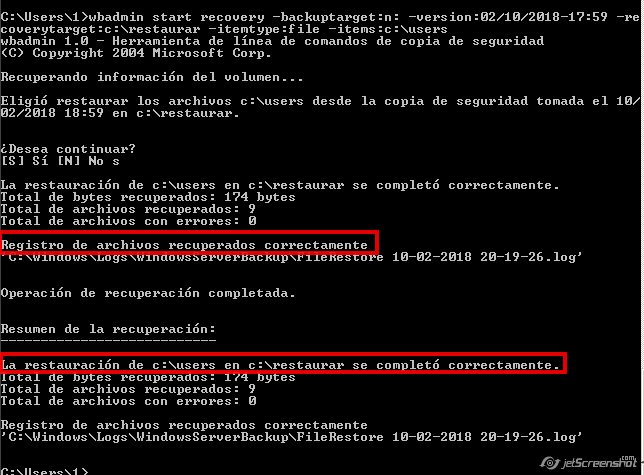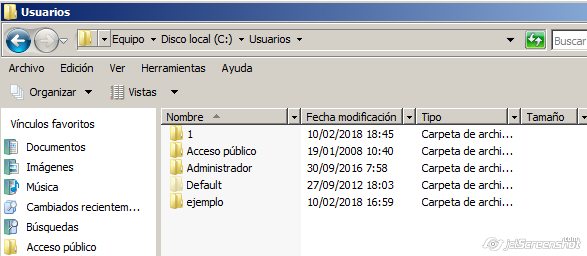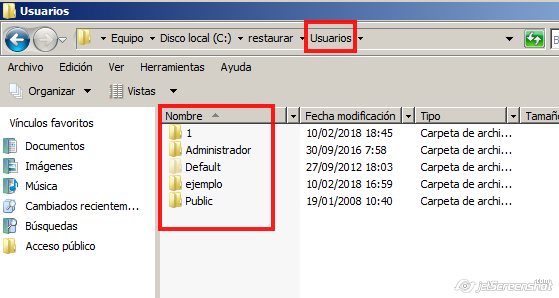¿Cómo se entra con otro usuario local en Windows server 2008?
(Primero estoy con la cuenta de administrador para el ejemplo)
Es muy fácil, primero vamos a Inicio/herramientas administrativas/Usuarios y equipos de Active Directory.

Una vez dentro se va a la carpeta «Users«, se pulsa el botón derecho y se elige nuevo usuario.
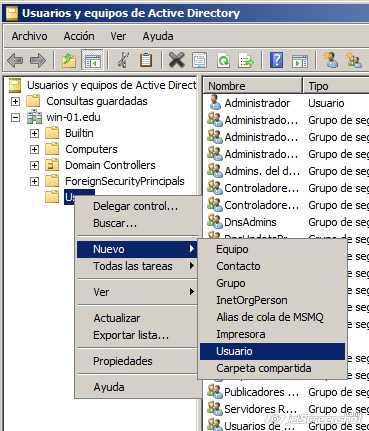
Se procede a crear el usuario en sus casillas correspondientes.

Se mete la contraseña que queramos (siempre y cuando tenga mayúsculas, minúsculas, números y símbolos) que sea segura.

Verificamos que se ha creado el usuario.
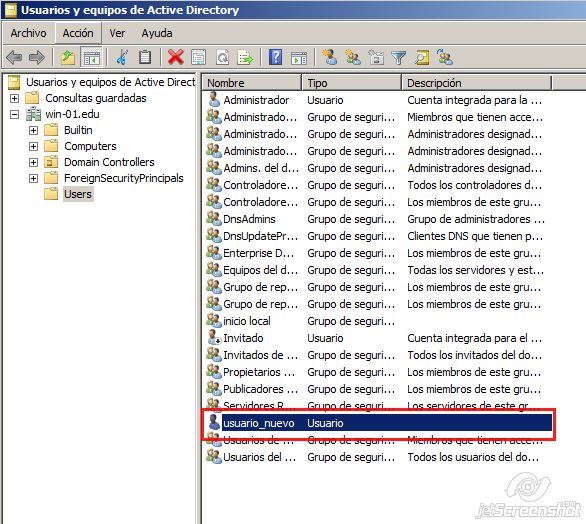
A continuación, vamos a Inicio/herramientas administrativas/administración de directivas de grupo.

Una vez dentro de Administración de directivas de grupo se abre el dominio (en este caso el dominio es «win-01.edu») y se busca «objetos de directiva de grupo» y en la derecha se señala «Default Domain Controllers policy» .
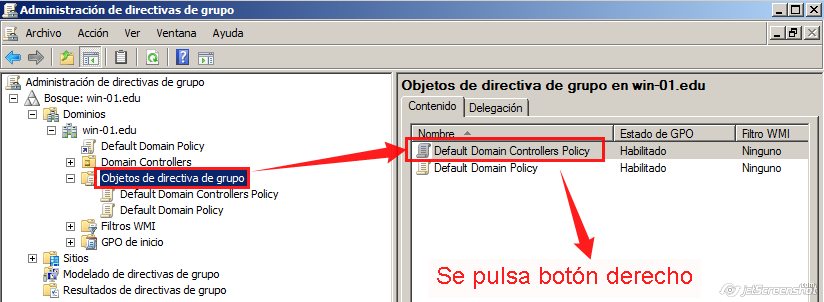
Una vez señalado y pulsado con el botón derecho del ratón se le da a «editar«.
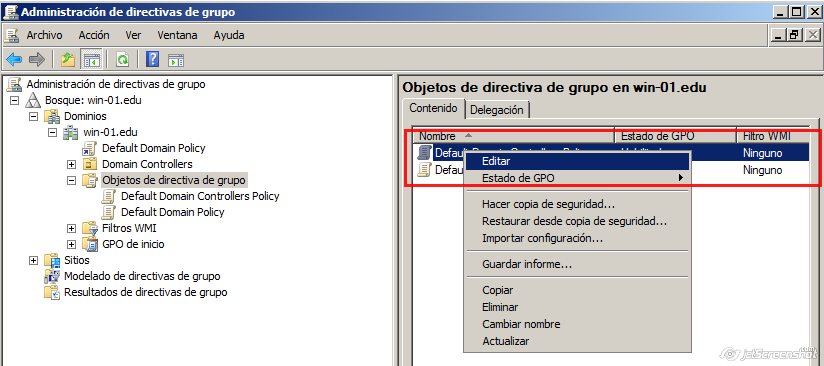
En editor de administración de directivas de grupo hay que darle a:
Configuración del equipo/Directivas/Configuración de Windows/Configuración de seguridad/Directivas locales/Asignación de derechos de usuario
Una vez se le haya hecho clics en Asignación de derechos de usuario hay que buscar en la parte derecha la directiva «Permitir el inicio de sesión local«.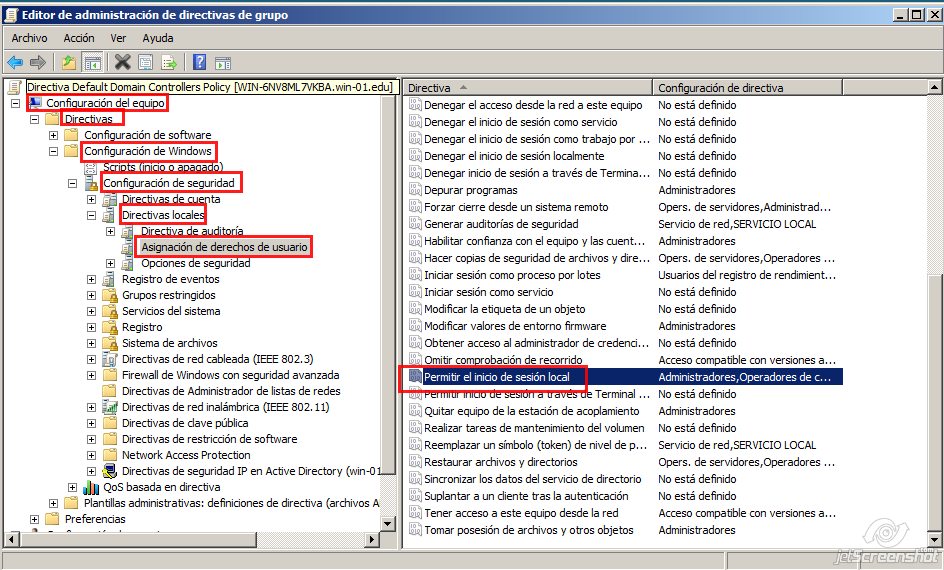
Ahora al darle a «permitir el inicio de sesión local» hay que añadirlo para poder iniciar sesión local con el usuario.
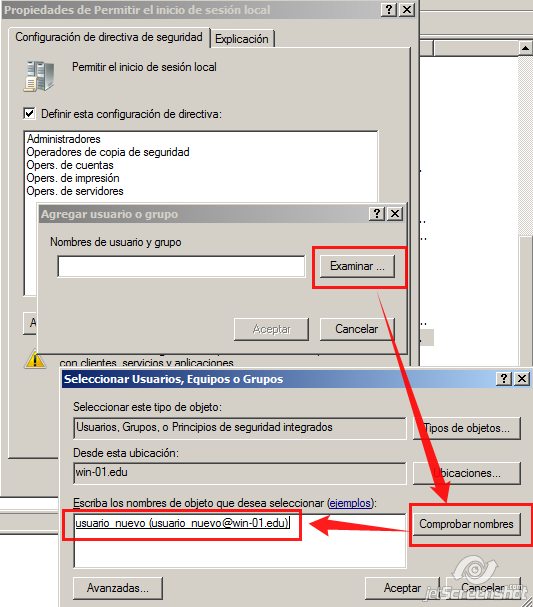
Una vez agregado al usuario que se ha creado hay que darle a inicio y poner «cmd» como se visualiza en la imagen de abajo:
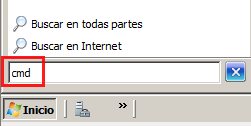
En la consola hay que poner «gpupdate» para que se actualice la directiva.

Cuando se haya actualizado la directiva sale en la consola, como se puede comprobar en la imagen de abajo.

Ahora ya se puede entrar con el usuario creado anteriormente (usuario_nuevo)

Como se puede comprobar ya se ha entrado con el usuario_nuevo .

Espero que os haya ayudado el tutorial.
Si os ha gustado comentadlo, un saludo a todo el mundo