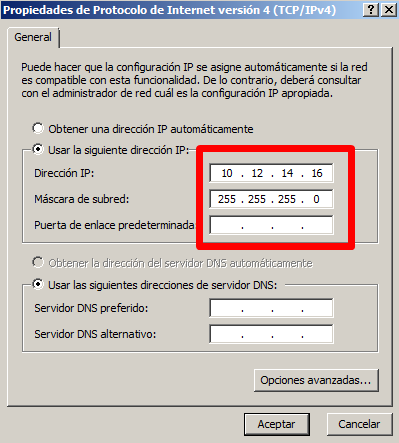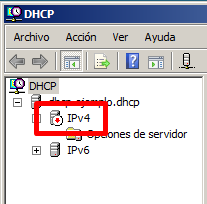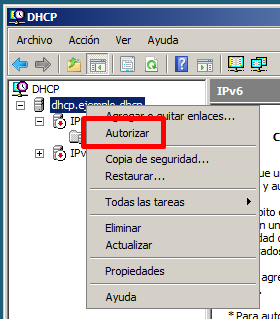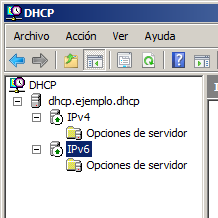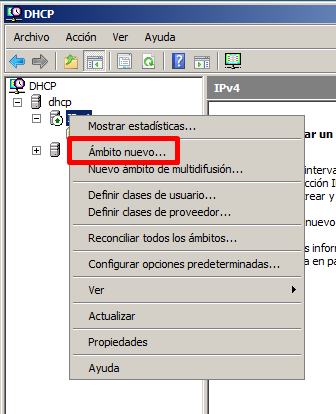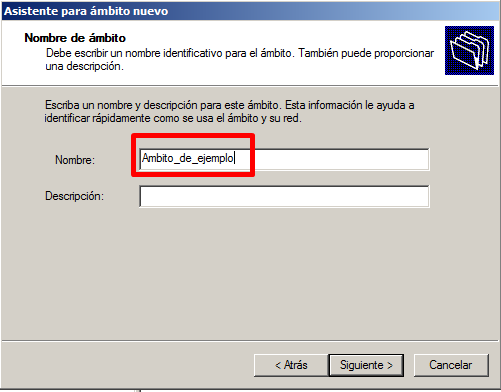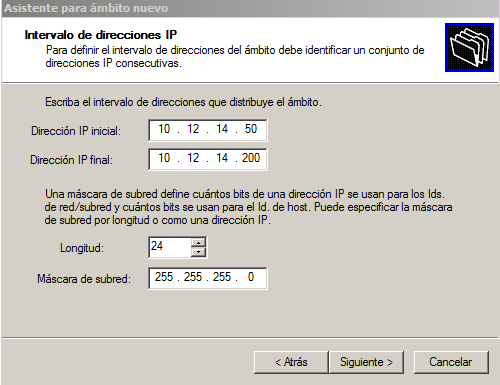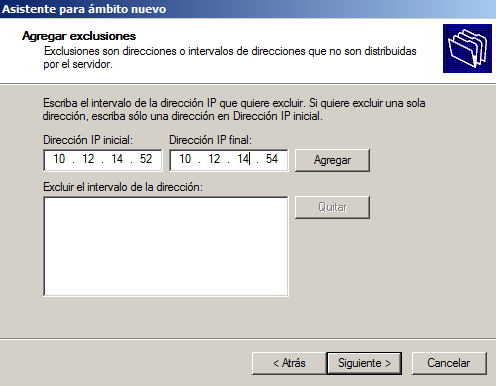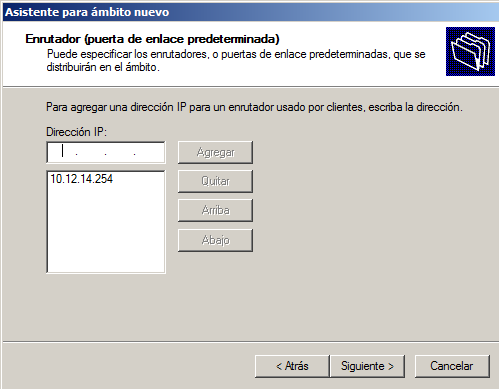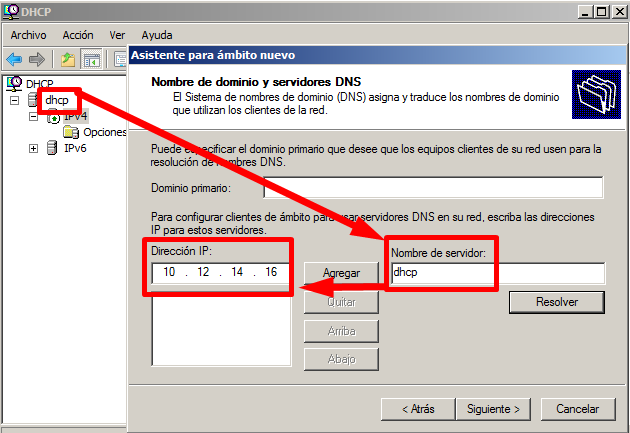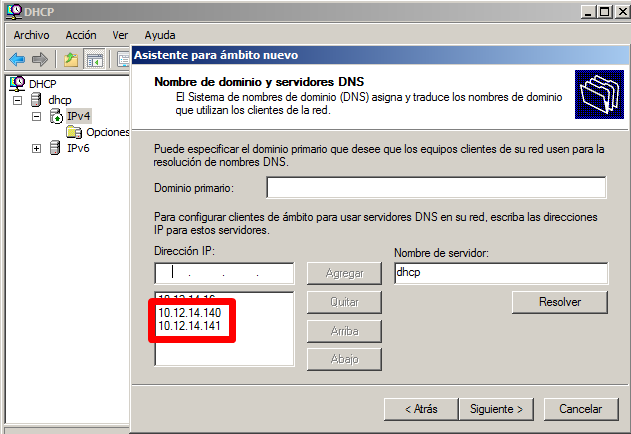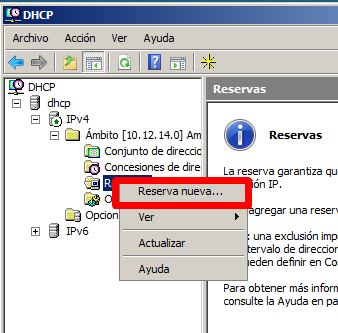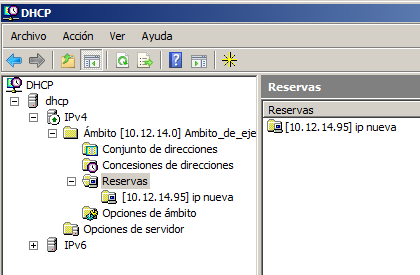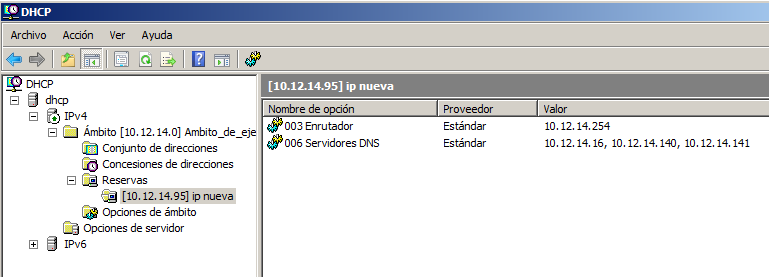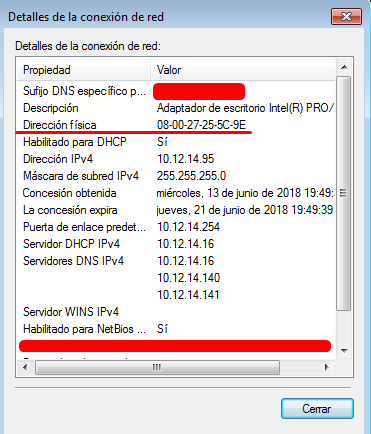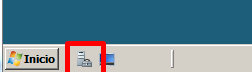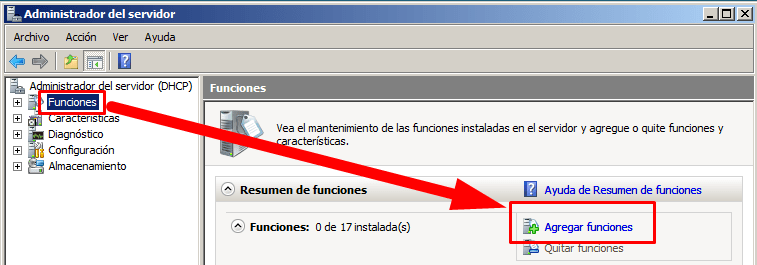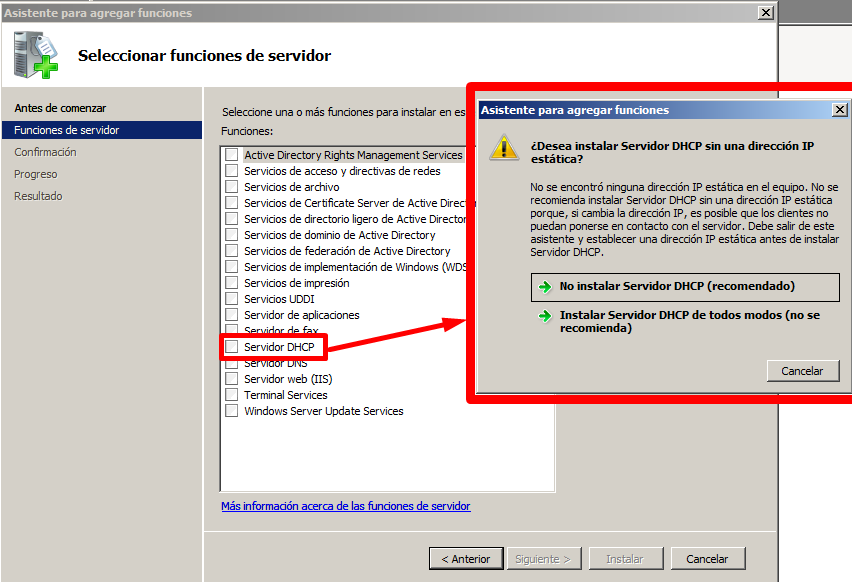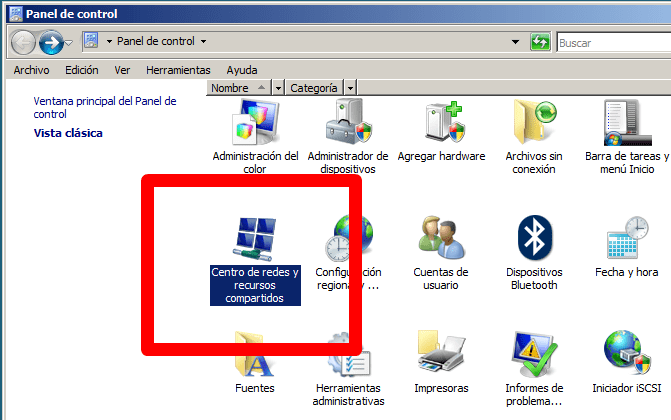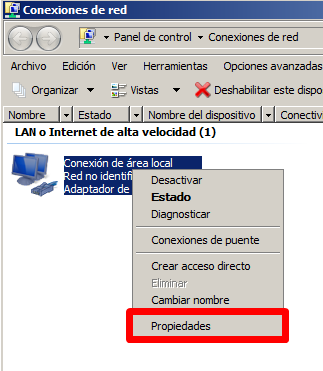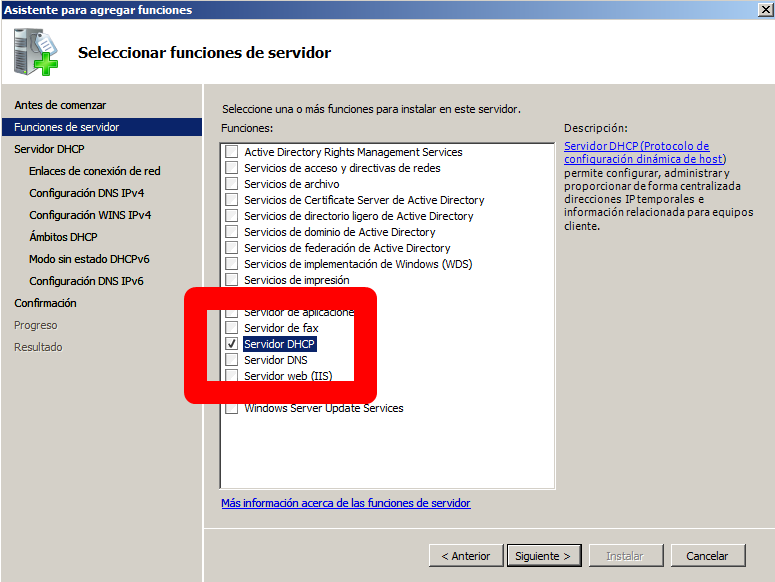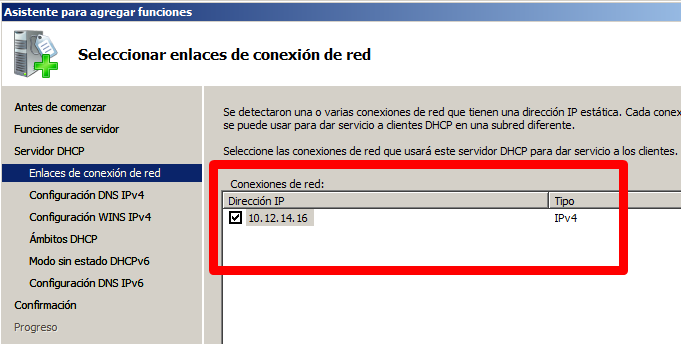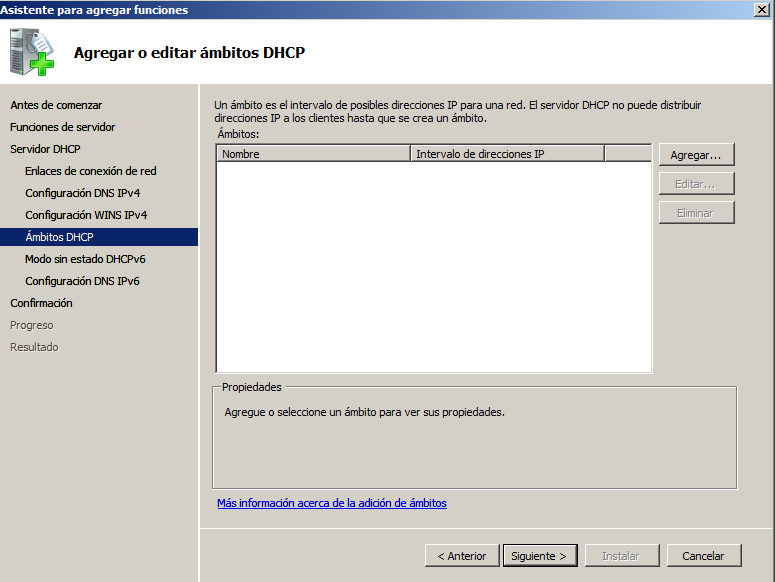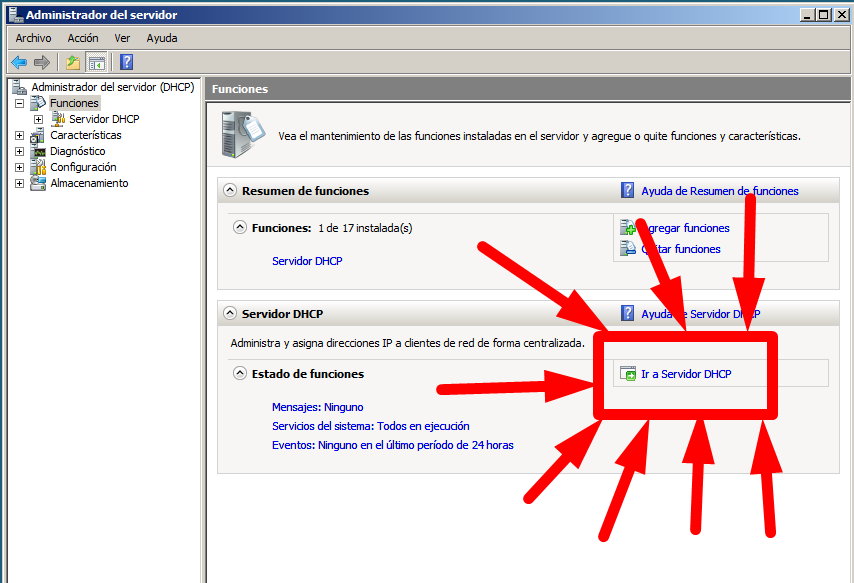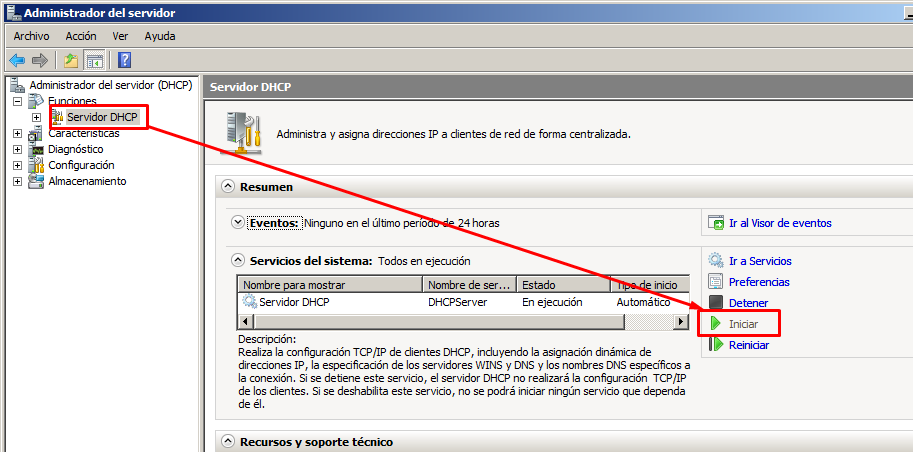Vamos a aprender como poner un rango de direcciones a nuestro Windows 7 con DHCP en Debian en nuestra red de área local.
Primero para instalar DHCP en Debian se pone el comando:
apt-get install isc-dhcp-server
Para reiniciar DHCP se pone
systemctl restart isc-dhcp-server
Para parar DHCP se pone
systemctl stop isc-dhcp-server
Para iniciar DHCP se pone
systemctl start isc-dhcp-server
Cuando ya hayamos instalado el DHCP, procederemos a cambiar la ip del ordenador server que será el que cambie la configuración del dhcp para Windows 7. (se pone la ip para luego verificarlo entrando en otros sitios).
Llamaré a los ordenadores servidor y cliente
servidor = el que cambia el rango de direcciones por dhcp
cliente = el que recibe la ip
Para cambiarle la ip al servidor vamos a
/etc/network/interfaces

Como se puede comprobar está puesto por DHCP y no por static y al entrar está puesto por solo lectura, para solucionarlo hay que entrar como administrador por la consola con el comando «nano» para poder modificar todo.
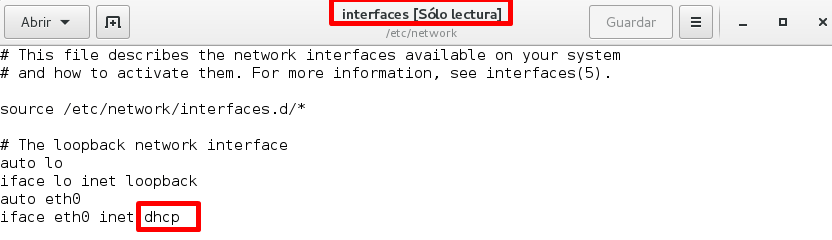
Es más fácil ir a la dirección, después darle a copiar y copiar la ruta en la consola

Para copiar la ruta en la consola se pone el comando «cd» seguido de la ruta a la que se quiere ir. (se pone «cd» sin las comillas).
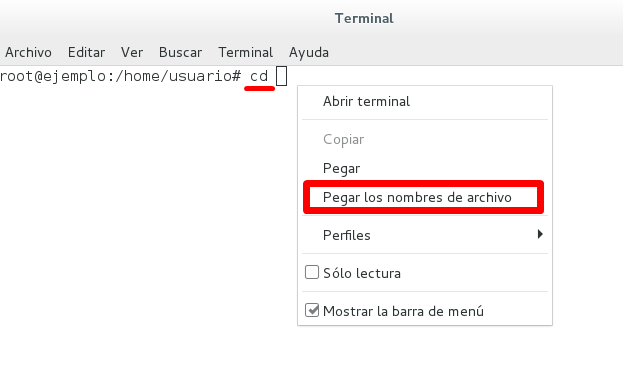
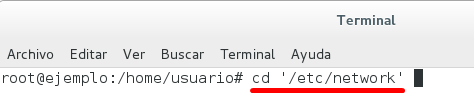
Ahora al pulsar intro estamos en /etc/network como se puede ver en la imagen de abajo.
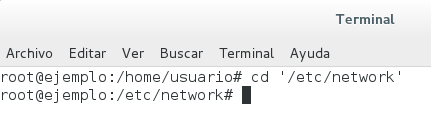
Otra opción para abrir el archivo es poner «sudo nano» y después la dirección del documento que se quiere abrir.

Ahora ponemos sudo nano interfaces para entrar en la carpeta «interfaces» que he señalado anteriormente.
sudo = es para ser administrador
nano = es para poder modificar el documento
interfaces = es el archivo que vamos a modificar

Al entrar, lo único que hay que modificar es el «dhcp» .

Hay que cambiar «dhcp» por «static» para que tenga una ip fija el servidor
Yo he puesto ip privada ya que el ejercicio es para red de área local
He puesto:
address 10.15.8.25
netmask 255.255.255.0
gateway 10.15.8.254
address es la dirección ip que vamos a cambiar en el servidor (para tener la ip fija)
netmask es la máscara de red
gateway es la puerta de enlace

Para que se cambie la ip hay que poner:
systemctl restart networking
Ahora hemos cambiado la IP a la 10.15.8.25
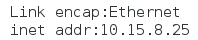
Después hay que poner:
ifconfig para verificar que se ha puesto bien la ip que hemos asignado.
Ahora hay que entrar en /etc/dhcp y entrar en «dhcp.conf«.
La ruta entera sería /etc/dhcp/dhcp.conf

Al abrir el archivo «dhcpd.conf» se pueden meter estos datos o otros que se necesite (añadir o quitar).
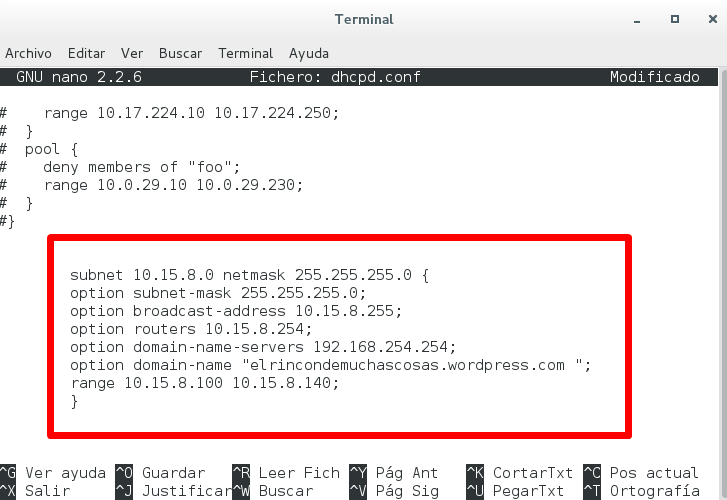
Ahora vamos a guardar, para guardar hay que pulsar la tecla «Ctrl» y después en este caso a la «o» para guardar (Ctrl + o).

Ahora se procede a ir al pc del cliente
(Es recomendable que si se tiene encendido el pc del cliente hay que reiniciarlo para que se reinicie la ip)
Como se puede comprobar le ha añadido un rango dentro de las direcciones que le hemos puesto anteriormente (en «range» habíamos elegido el rango)

Como se puede comprobar entrando en /var/lib/dhcp/dhcpd.leases dice que le hemos cambiado la ip al cliente, como podemos verificar en la foto de abajo y arriba que las 2 fotos coinciden con la ip (coinciden con la ip 10.15.8.100).

Espero que les haya gustado, gracias por ver el blog y si os ha gustado comentadlo