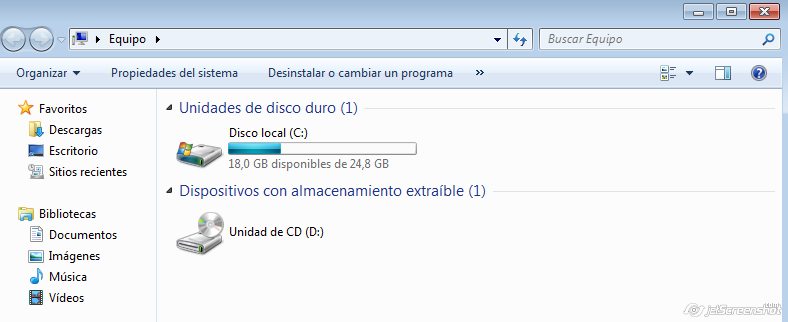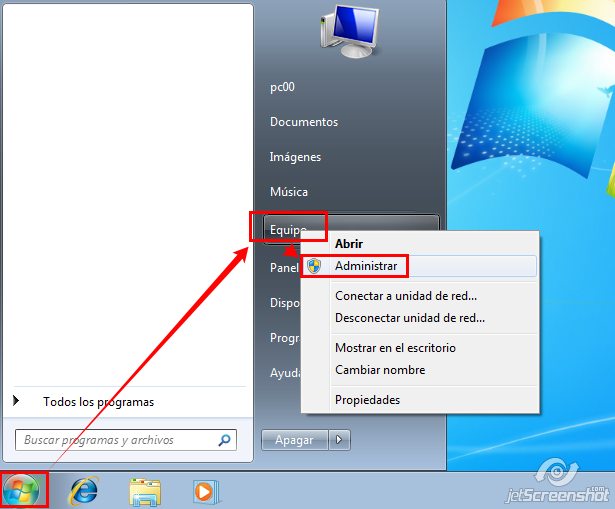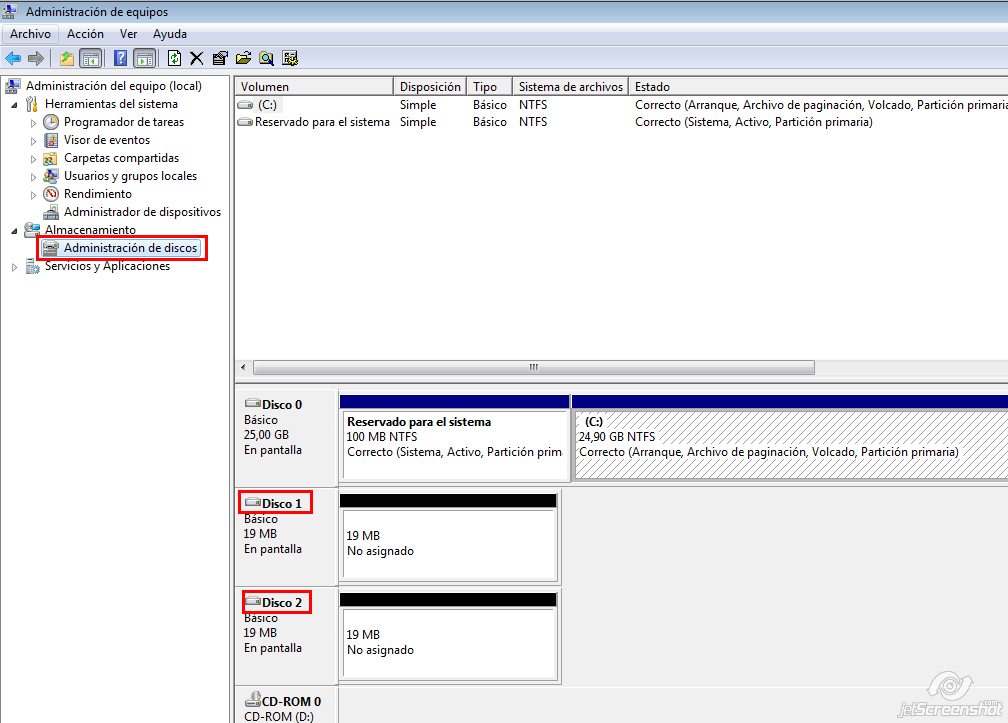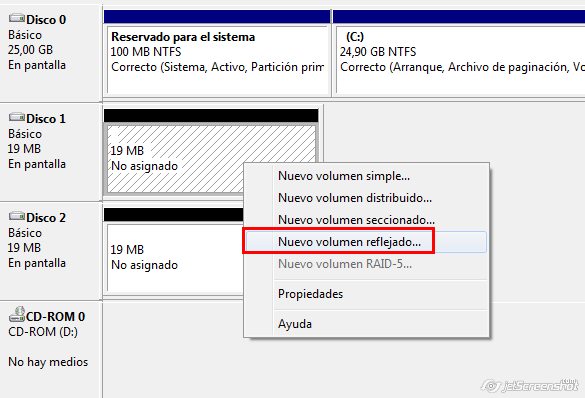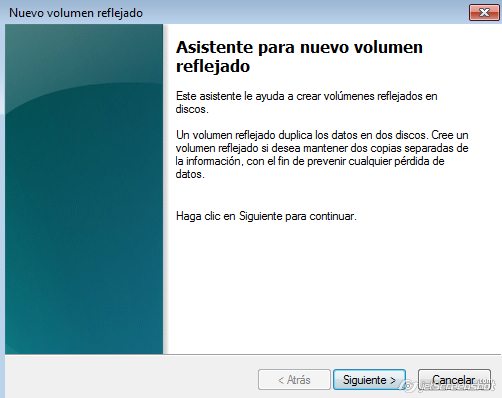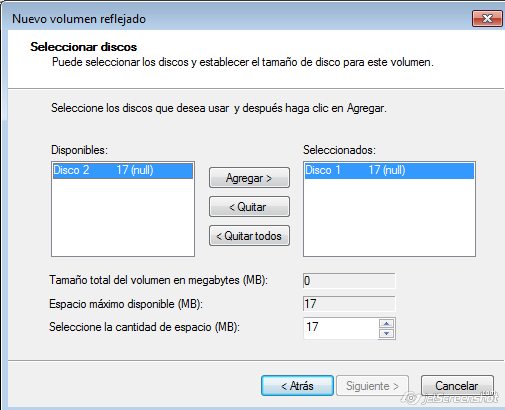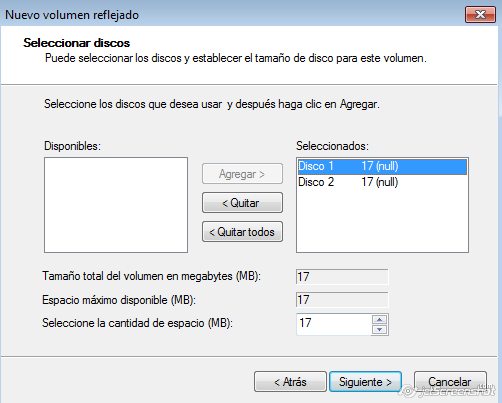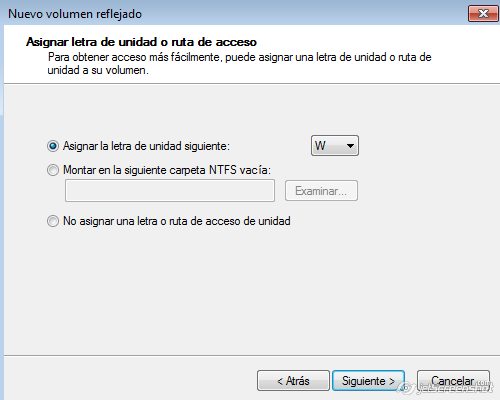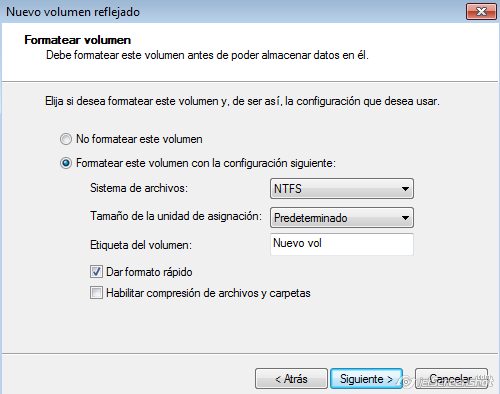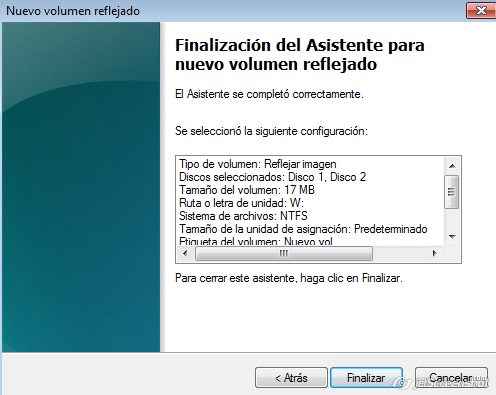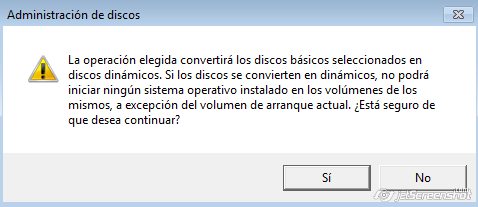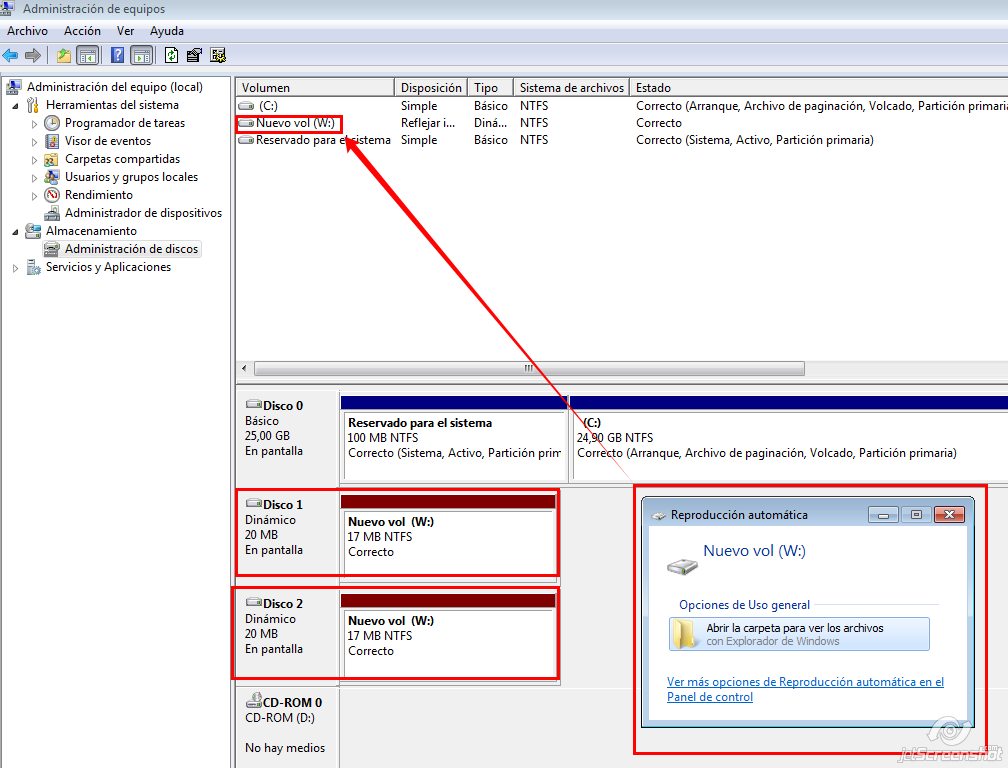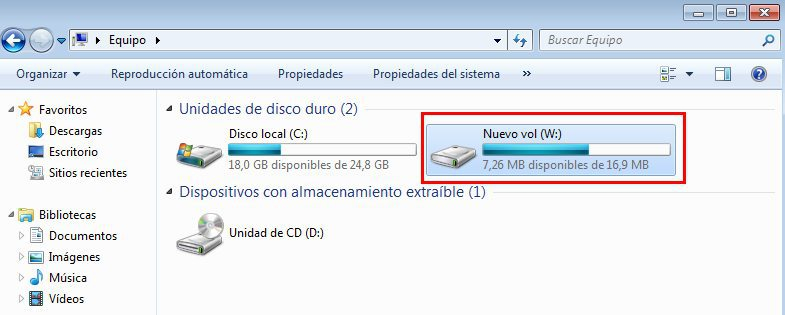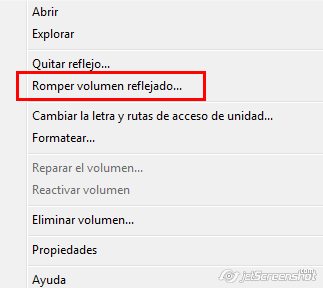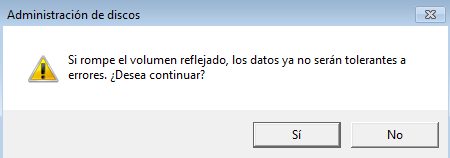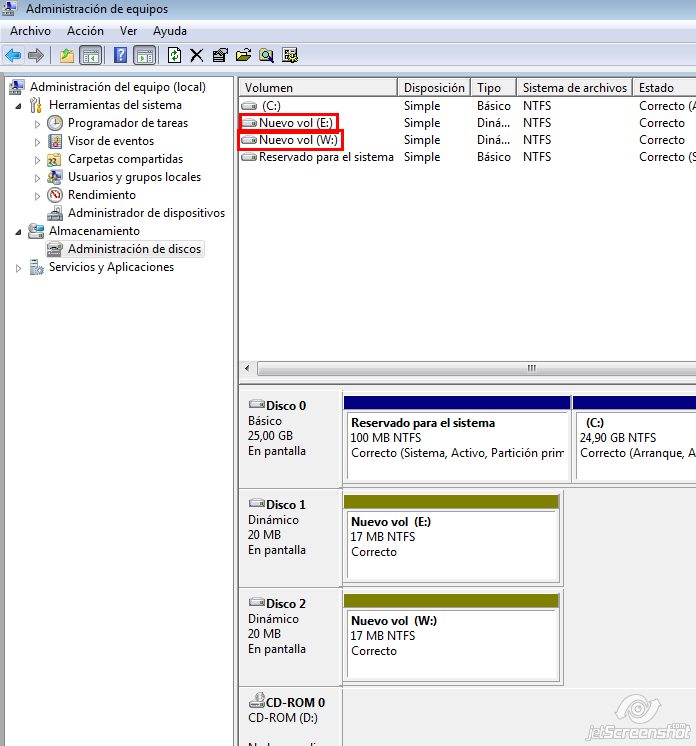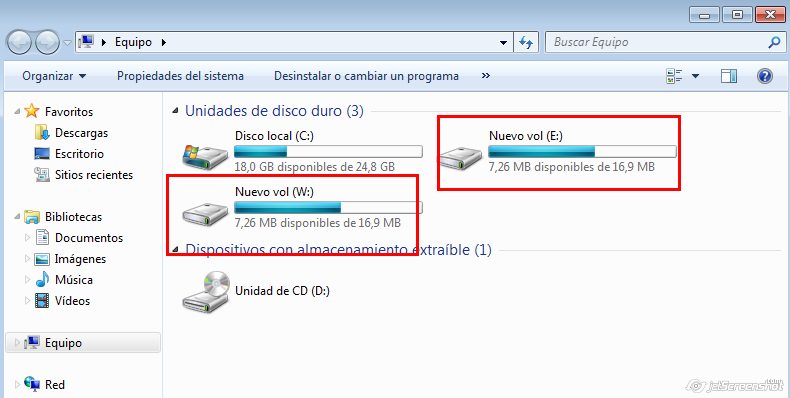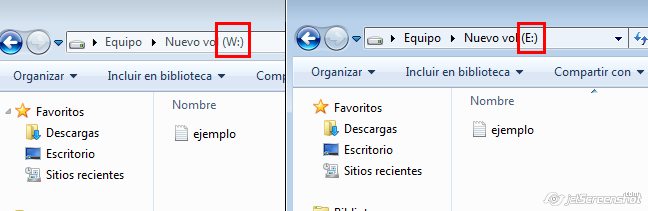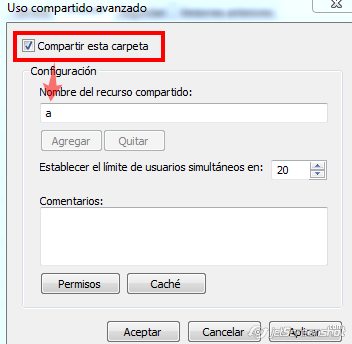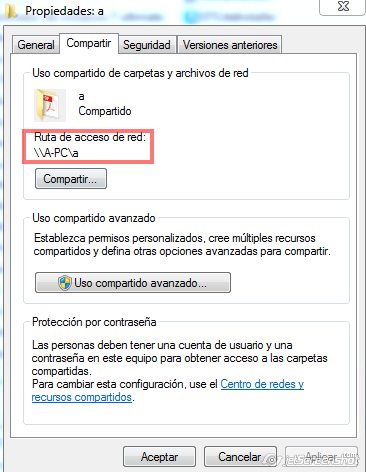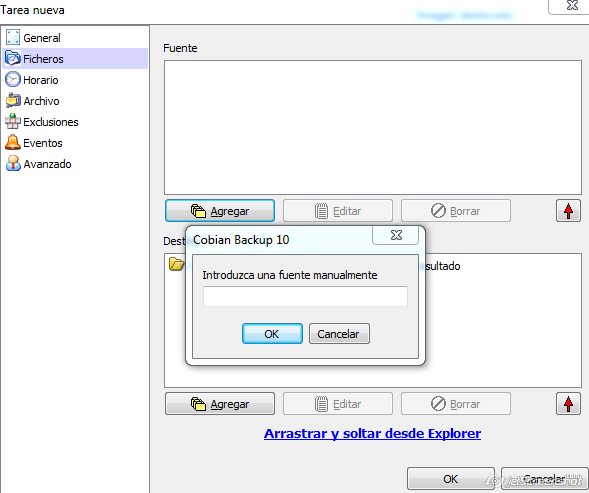Copia de seguridad personalizada y copia de programación en Windows server 2008
¿Que copias se pueden hacer en Windows server 2008?
Copia de seguridad completa copia todos los ficheros.
Copia incremental
Copia sólo aquellos ficheros que han cambiado desde la última copia de seguridad.
Copia de seguridad personalizada.
Voy a enseñar a hacer una copia de seguridad con 2 discos duros:

Para poder hacer copias de seguridad en Windows server 2008 hay que instalarlo en «administrador del servidor» y después ir a «características de copias de seguridad de Windows Server«.
A continuación, hay que activar «copias de seguridad de Windows Server» y «herramientas de línea de comandos«.

Para el ejemplo vamos a crear 1 carpeta y 2 archivos de texto.

Ahora vamos a Inicio/herramientas administrativas/copias de seguridad de Windows

Al entrar en «copias de seguridad de Windows» le damos a «hacer copia de seguridad una vez…«
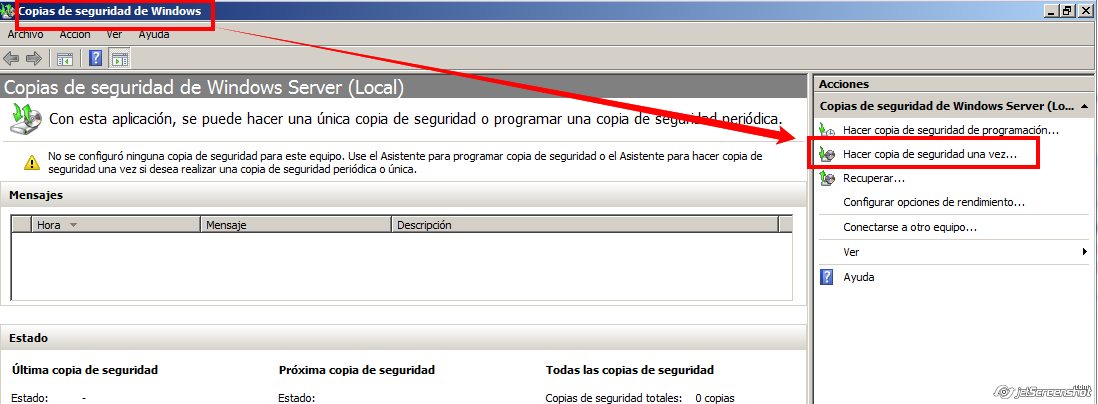
Como es la primera vez que hacemos la copia completa solo nos da la opción de «opciones diferentes«.

Elegimos por ejemplo la opción «personalizada«.
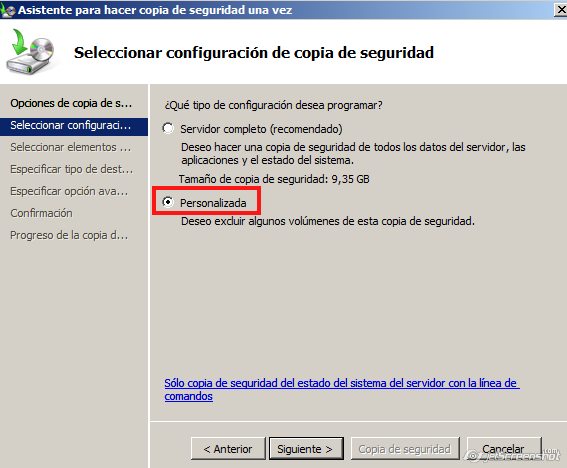
Seleccionamos el volumen c para hacer la copia de seguridad de «c».
Habilitamos «habilitar la recuperación del sistema» para que se pueda hacer la recuperación más tarde cuando se necesite o se quiera.
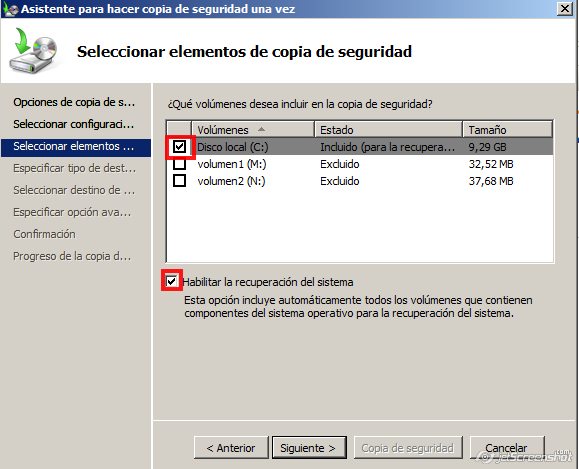
Para dejar la copia de seguridad elegimos «Unidades locales«.

Elegimos el disco donde queremos dejar la copia de seguridad (en mi caso elegiré «volumen1 «M»).

Para hacer la copia de seguridad completa elegimos el segundo «copia de seguridad completa de VSS«.
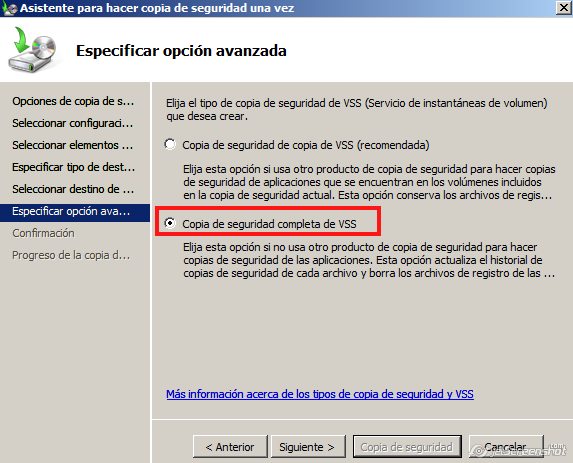
Por último nos sale un resumen de lo que hemos elegido.
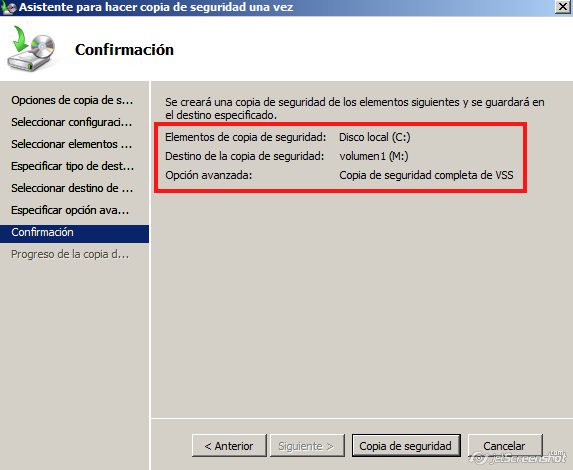
Va avanzando poco a poco, va saliendo el porcentaje según avanza y salen los datos transferidos.

Cuando hemos terminado de hacer la copia de seguridad se puede ver a continuación:
-La hora que se ve que esta correcta.
En estado se ve la última copia de seguridad.
Y se ven todas las copias de seguridad.

La copia de seguridad como se puede comprobar está en «m».
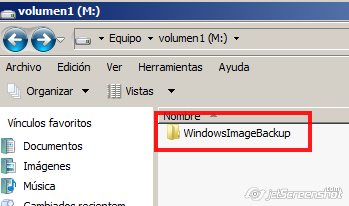
Creamos una carpeta que se llame «restaurar«.
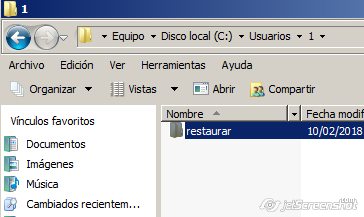
Ahora en este sitio que había creado antes borramos «1» y «nuevo» (para verificar que esta todo correctamente a la hora de restaurar los datos).

Como se puede comprobar así quedaría:

Vamos otra vez a «copias de seguridad de Windows» y le damos a «recuperar«.

Elegimos «este servidor«.
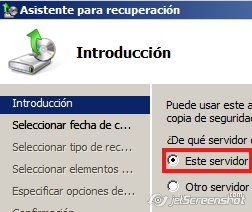
Le damos a siguiente aquí sale esa hora porque fue la hora que hice la copia de seguridad (se elige la copia de la hora que se haya realizado anteriormente).

Queremos recuperar archivos y carpetas por eso le vamos a dar a «archivos y carpetas«.

Se selecciona la ruta que queremos recuperar:
(en este caso todo lo que había en «ejemplo«).

Se elige la ruta donde queremos que estén los archivos para restaurar (se puede elegir la ruta original u otra ubicación).

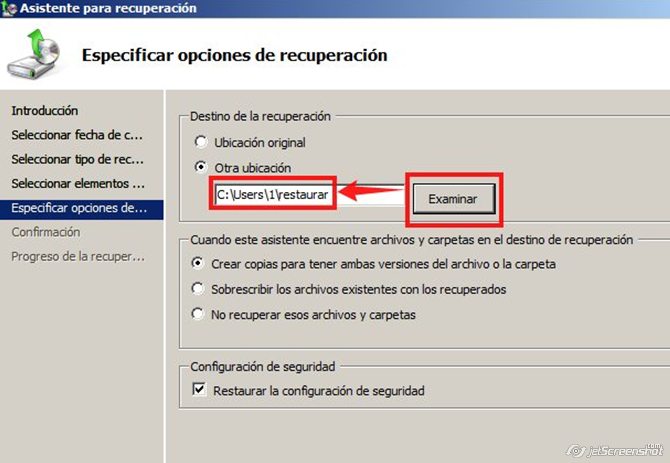
Por último sale la confirmación de los archivos a recuperar.

Ya está la copia de seguridad restaurada con éxito.

Entrando en «Copias de seguridad de Windows» se puede verificar que esta correcta
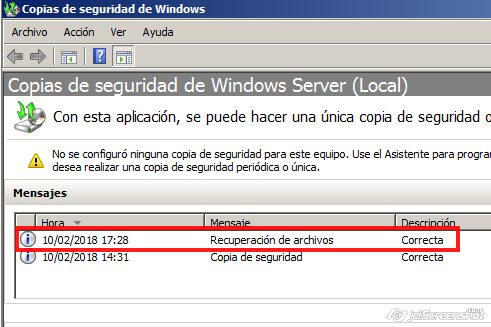
Entrando en la carpeta que hemos elegido anteriormente se puede comprobar que lo ha restaurado.
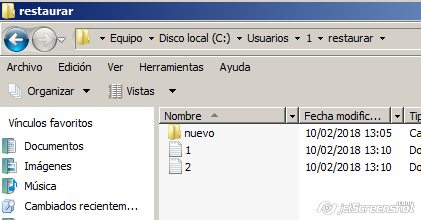
Copia de seguridad de programación.
Para hacer la copia de seguridad de programación hay que entrar en «copias de seguridad de Windows (anteriormente se ha explicado como se instala).
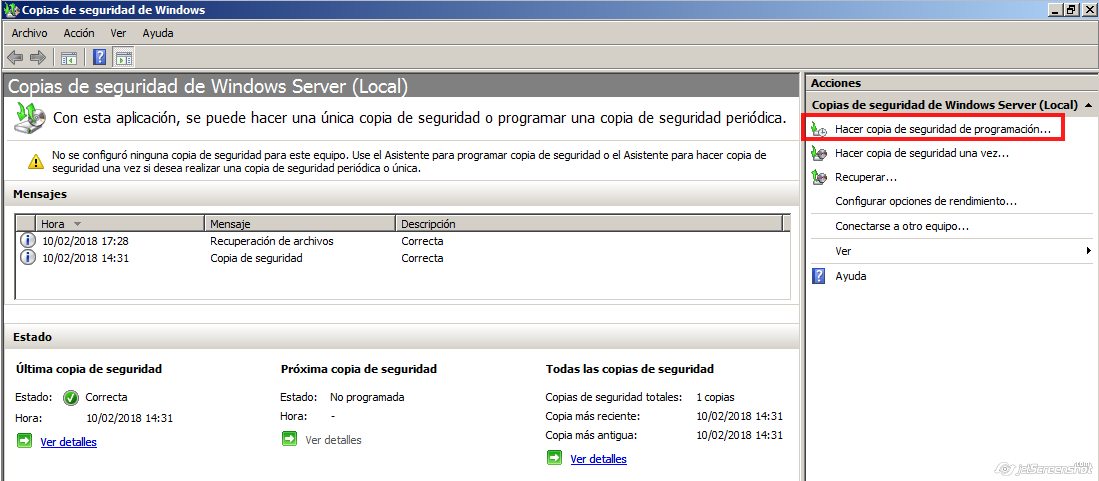
Como ya hemos hecho una copia de seguridad ahora nos deja usar «servidor completo (recomendado)» , le damos a él.

En el caso de que quisiéramos elegir la copia una vez al día, elegiríamos la primera opción y en caso contrario si fueran varias copias al día , la de «más de una vez al día«.
(en este caso para el ejemplo elegiré la de arriba).
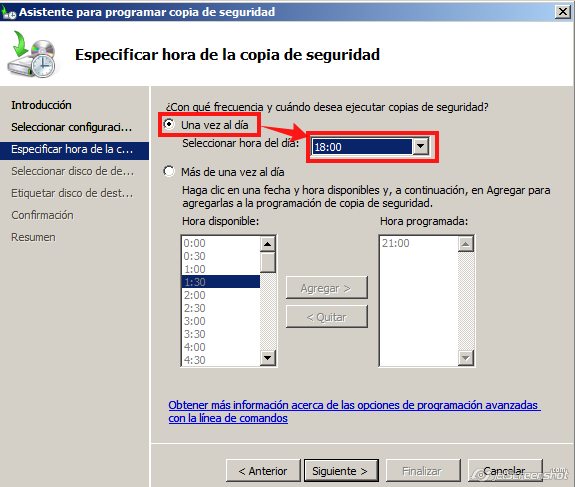
Seleccionamos el disco.
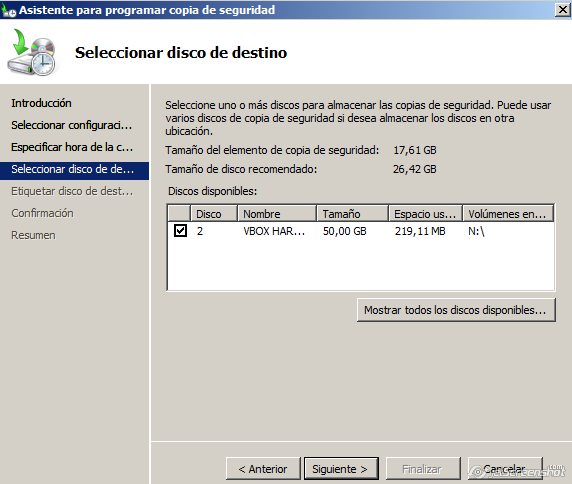
Después se le da a siguiente hasta que ponga finalizar y ya estaría programada la copia de seguridad.
Gracias por mirar el blog, si te ha ayudado coméntalo.