Vamos a aprender comandos básicos de redes, vamos a aprender unos pocos comandos.
Este tutorial es de comandos de Windows
Hay 18 comandos, espero que disfruten y aprendan mucho
En primer lugar vamos a aprender el comando «ipconfig«
Antes de empezar hay que abrir la terminal (consola)
Primero hay que ir a «inicio«
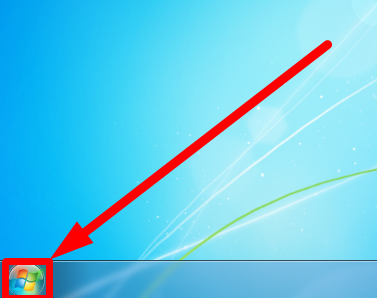
Después de pinchar en «inicio» sale un buscador, ponemos «cmd» y le damos arriba donde pone «cmd»
(Para ser administrador en vez de darle al cmd, se le pulsa botón derecho y sale la opción de «ejecutar como administrador, le damos y ahora sí somos administrador»)
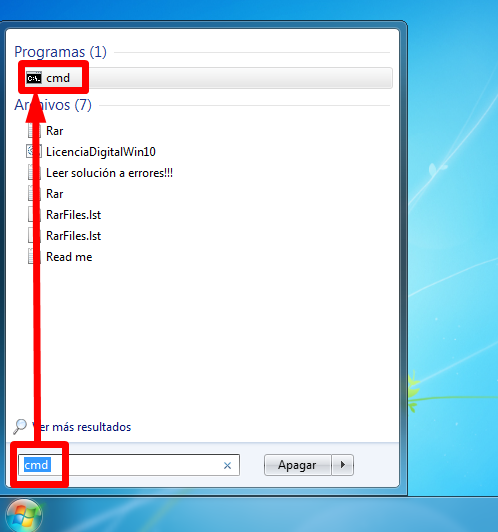
A continuación sale la terminal (consola)
Lo que está en el recuadro rojo es donde vamos a poner los comandos
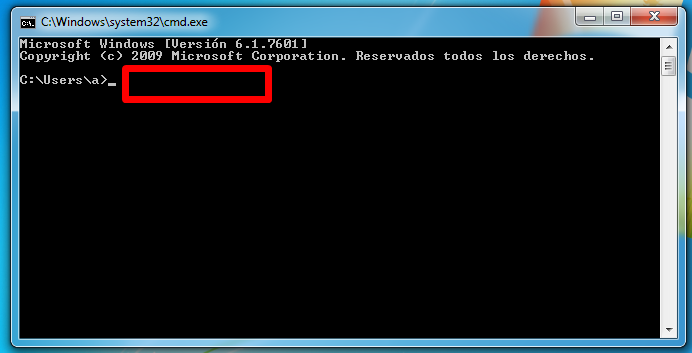
1) Comando IPCONFIG
Ahora al poner el comando «ipconfig» sale la dirección IPv4 y IPv6 pero vamos a centrarnos en el IPv4 (versión4)
Como se puede comprobar ipconfig sirve para:
Ver nuestra IP (versión 4) = 192.168.1.40
Ver la máscara de red = 255.255.255.0
Ver la puerta de enlace predeterminada = 192.168.1.1
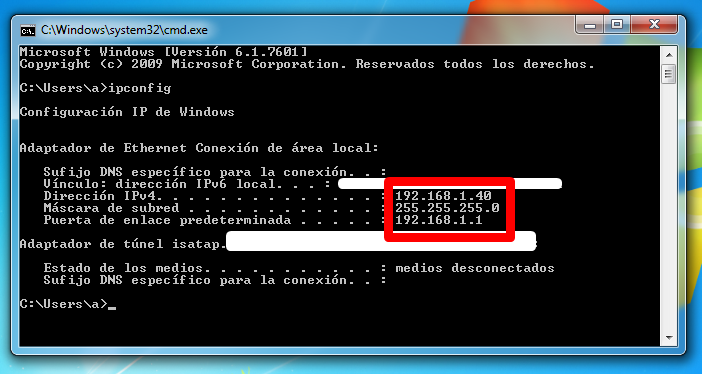
2) IPCONFIG /ALL
Con el comando «ipconfig /all» muestra información más detallada de los adaptadores que tengamos
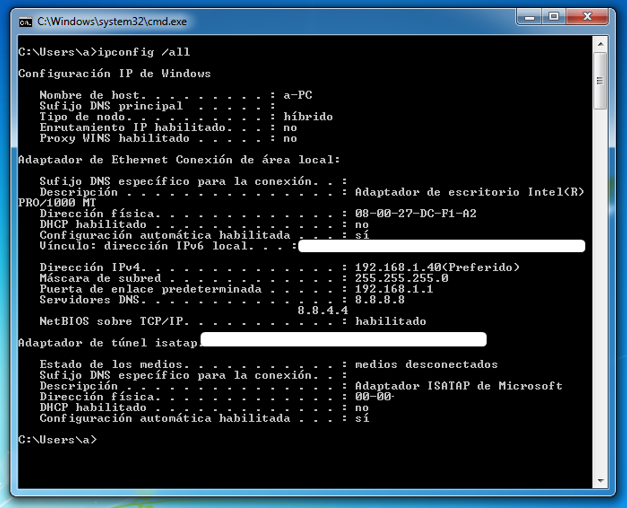
Por ejemplo al poner el comando ipconfig /all se puede (por decir algunos ejemplos) saber la dirección MAC del ordenador
La dirección MAC del propio ordenador es como el DNI (no hay 2 iguales) (obviamente este es del virtualbox)

También podemos saber el DNS que tengamos puesto
En este caso de primario está el DNS de google que es el 8.8.8.8
Y el DNS secundario también de google que es el 8.8.4.4
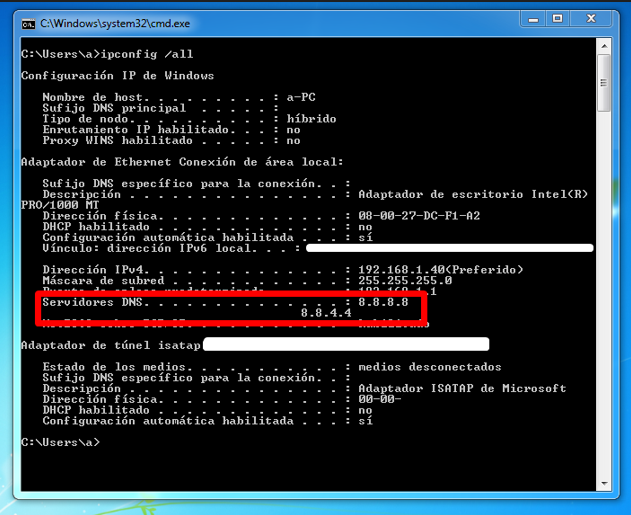
3) Comando IPCONFIG /RELEASE Y IPCONFIG /RENEW
Primero vamos a ver el comando IPCONFIG /RELEASE
Como se puede comprobar este comando hace que abandone la IP que tenemos actualmente y renueve la ip con el comando renew (en el caso que tengamos DHCP activado)

Al poner el comando ipconfig /renew se renueva la dirección IP
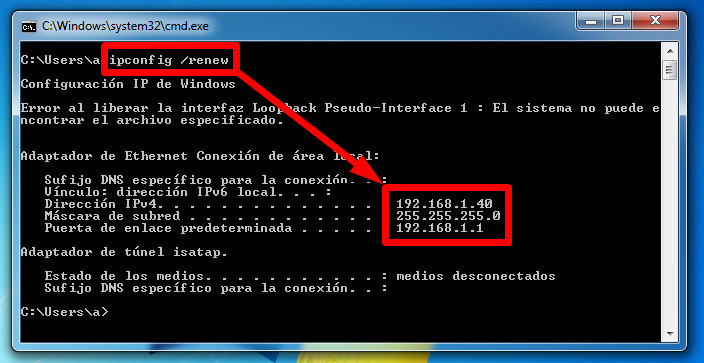
4) IPCONFIG /DISPLAYDNS
Con el comando «ipconfig /displaydns» (salen las páginas que hemos visitado en modo incógnito) (muestra el contenido de la caché)
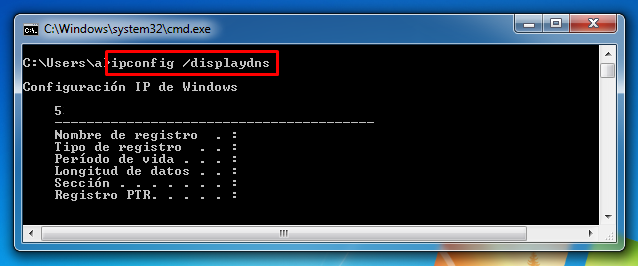
5) IPCONFIG /FLUSHDNS
Con el comando ipconfig /flushdns se vacía la caché
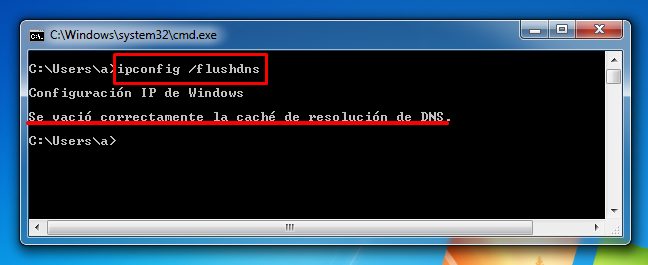
6) ARP -A (Address Resolution Protocol)
Este comando como se puede comprobar en la imagen de abajo, da la «dirección ip», da la dirección MAC y dice si es dinámica o estática
En resumen: son las direcciones MAC que están conectadas al switch

7) ROUTE PRINT
Vamos a ver ahora el comando ROUTE PRINT
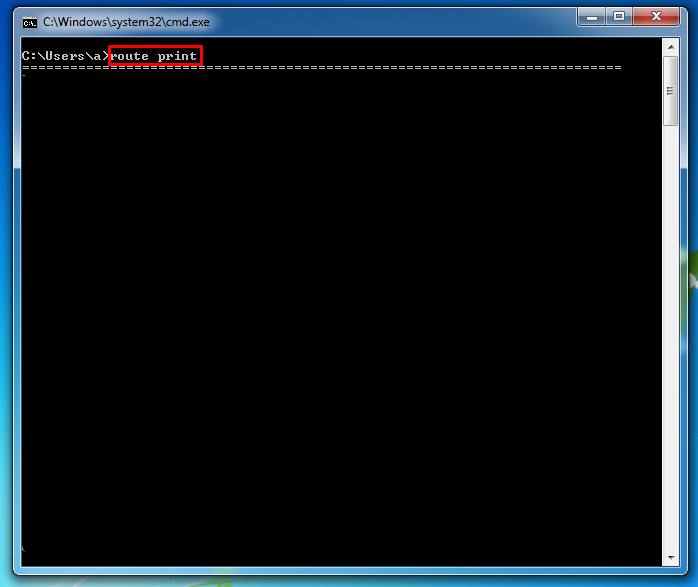
Al principio veremos que sale la lista de interfaces con sus respectivos nombres
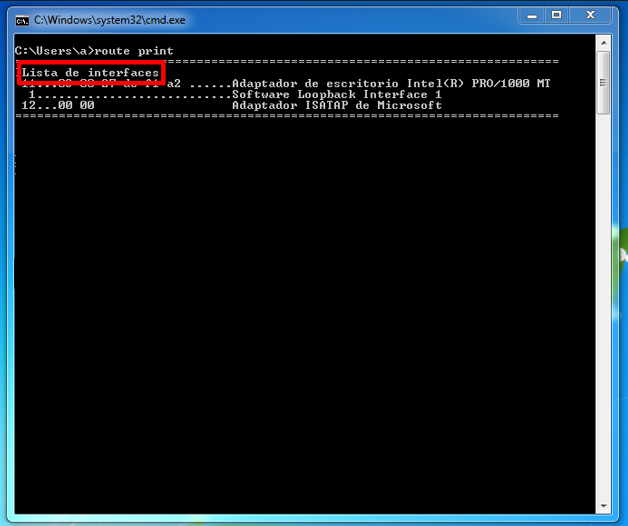
A continuación se puede ver la tabla de enrutamiento con las rutas activas:
Vamos a ver donde está cada uno y en que consisten (Destino de red/ Máscara de red/ Puerta de enlace/ Interfaz y Métrica)

Destino de red = resumidamente, es un punto de enlace que tiene que tener una red de destino, permitiendo que los clientes se conecten

Máscara de red = resumidamente, sirve para definir una red de ordenadores y a su vez dividir esta red en subredes

Puerta de enlace = resumidamente, sirve para actuar como conexión para permitir que el tráfico de datos fluya entre dos redes
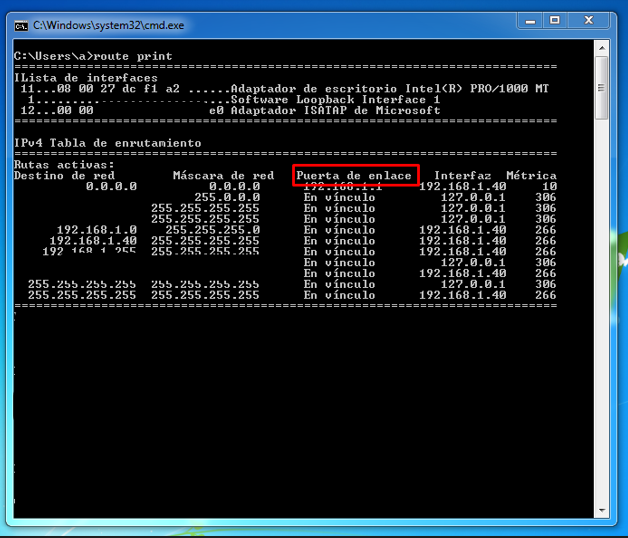
Interfaz = resumidamente, es la dirección IP o, en ciertos casos el llamado interfaz de red que la obtiene, por el que deben enviar los paquetes de datos para acceder a la puerta de enlace
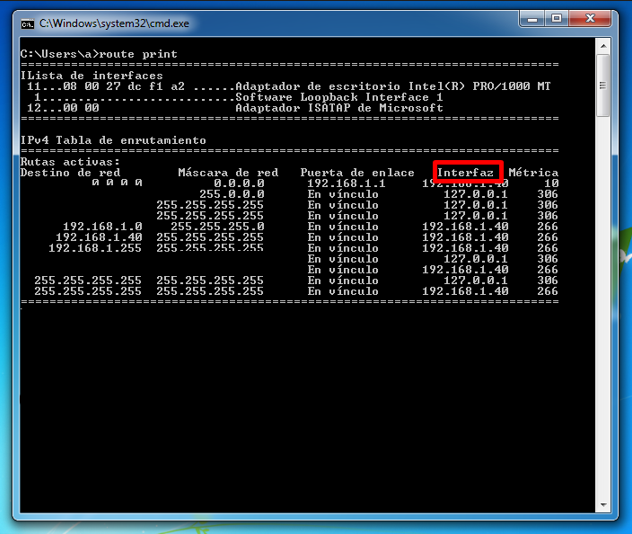
Métrica = resumidamente, es un punto de referencia que establece una medición del precio informatizado o que implica enviar el paquete a la red del receptor a través de la puerta de acceso

8) Comando NETSTAT
Este comando hace que se visualice el estado de la red, es decir:
PROTO = Se muestra la red y dice si es «TCP»
DIRECCIÓN LOCAL = Muestra la ip
DIRECCIÓN REMOTA = muestra la ip remota
ESTADO = te dice si está «ESTABLISHED» (ESTABLECIDO)


(Para usar este comando simplemente en el cmd hay que darle permisos de administrador antes de iniciarlo)
Si se quiere quitar algún proceso hay que poner
taskkill /pid (numero del pid) /F
Ejemplo = taskill /pid 45 /F
En el caso de que queramos ver todas las conexiones activas en el equipo hay que poner
netstat -nao
netstat -n muestra el formato numérico
netstat -a muestra todas las conexiones
netstat -o muestra el número de proceso
9) PING LOCALHOST
A continuación voy a poner unos ejemplos con el comando ping
El comando ping sirve para hacer una comprobación del estado de una determinada conexión o host local.
Dicho de otra forma, es para saber si se puede acceder a la determinada conexión de red (el comando ping siempre envía una solicitud a la determinada conexión)
Como se puede comprobar al hacer ping al localhost (servidor local) hace ping y eso comprueba que se comunican, al ver los paquetes hay 0% perdidos y eso quiere decir que se ha enviado correctamente
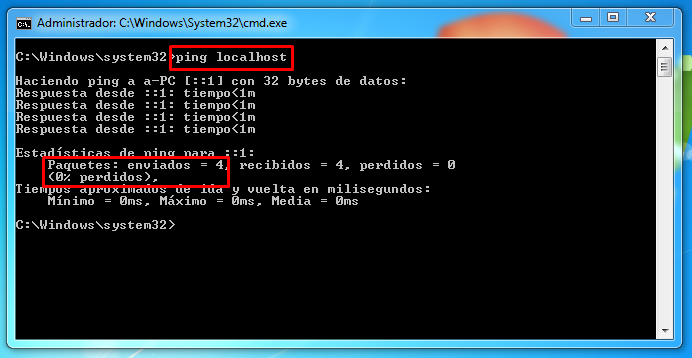
10) PING (PÁGINA WEB)
Haciendo ping y por ejemplo a google, es decir:
ping http://www.google.es sale la ip de google y como se puede ver abajo no se ha perdido ningún paquete y se ha enviado correctamente
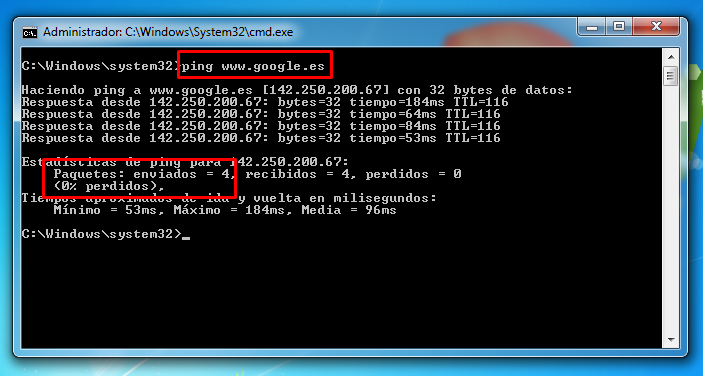
11) Comando tracert
tracert localhost
Este comando te dice los saltos que da hasta llegar a su destino (como se puede comprobar como mucho da 30 saltos)

12) tracert + ip
Poniendo el comando «más una dirección IP» también te dice los saltos que da hasta llegar a su destino
Para el ejemplo he puesto «tracert 192.168.1.35»

Tracert + (página web)
Con el comando «tracert http://www.google.es» también te dice los saltos que da con sus respectivos milisegundos (lo que tarda en llegar de un server a otro)
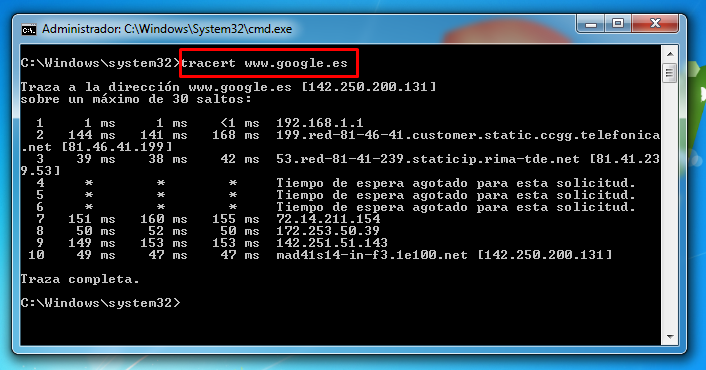
13) Comando nslookup
Con el comando nslookup se puede ver el servidor predeterminado y la IP
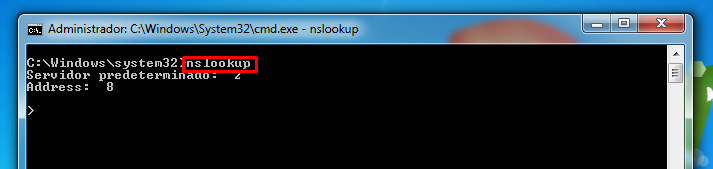
14) NSLOOKUP + (PÁGINA WEB)
Al poner el comando «nslookup + http://www.google.es»
Sale el servidor
la IP
También sale el nombre de la página web que hemos puesto, su dirección (en formato hexadecimal) y la ip de google (es decir, la 142.250.185.3 es de http://www.google.es)
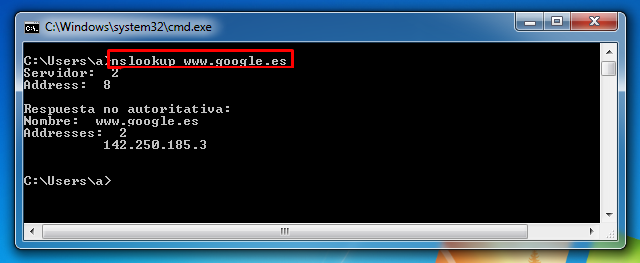
Ahora vamos a cambiar por comandos la ip IPv4 que tenemos.
Para saber donde está la IP que vamos a cambiar, y poder ponerla por defecto hay que ir a «INICIO»

Ahora vamos a «panel de control»

Después a «centro de redes y recursos compartidos«
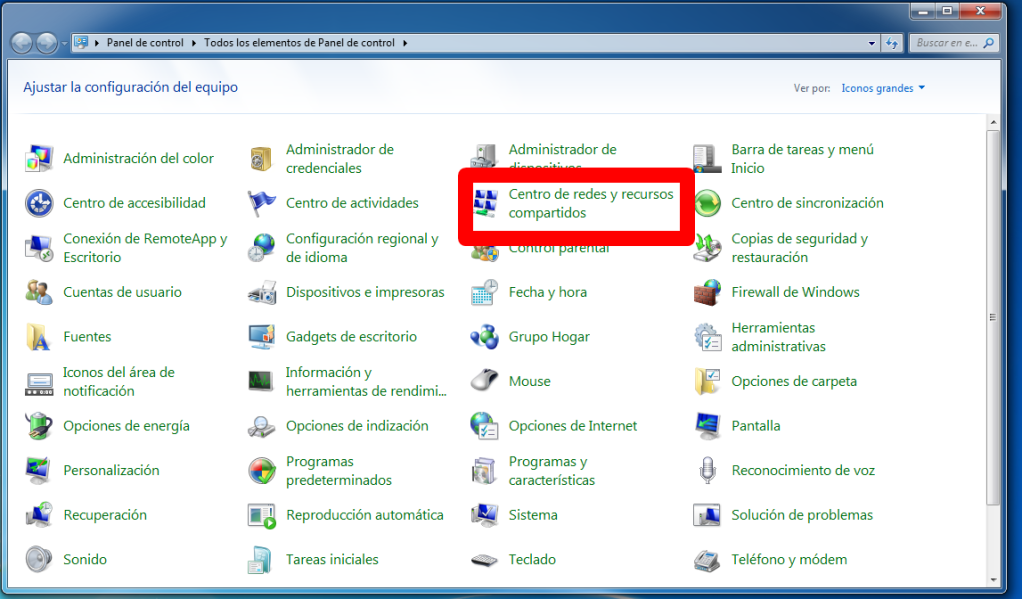
Le damos a «Cambiar configuración del adaptador«

Nos sale «Conexión de área local«

Ahora pulsamos botón derecho y le damos a «propiedades«
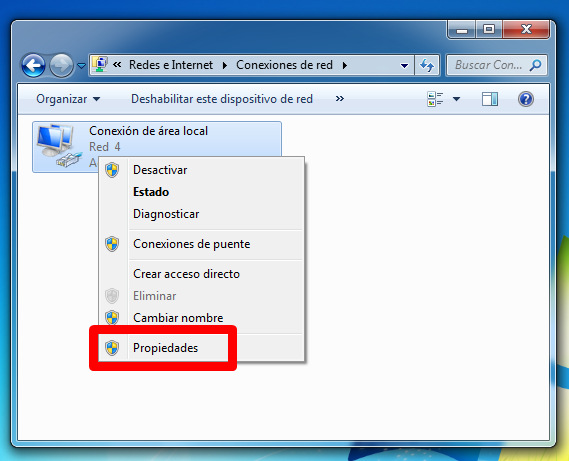
Elegimos la versión 4 de IPv4 y le damos a «aceptar«
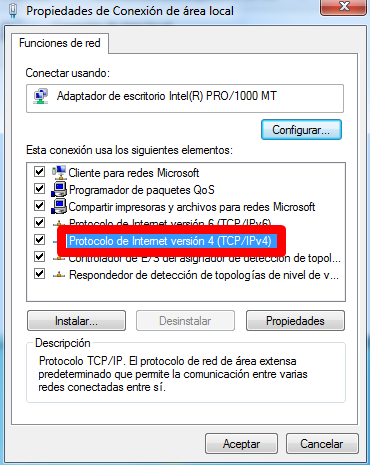
Esto que está en rojo es lo que cambiaremos con el comando que voy a enseñar
(si no fuera internet por lo que sea, hay que ponerlo en la parte de arriba que pone «Obtener una dirección IP automáticamente» y abajo poner «Obtener la dirección del servidor DNS automáticamente«)
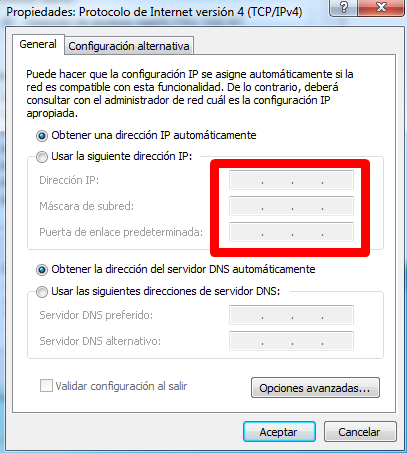
Para este comando hay que ser administrador, para ello en inicio se pone «cmd», se pulsa botón derecho y se elige «Ejecutar como administrador«
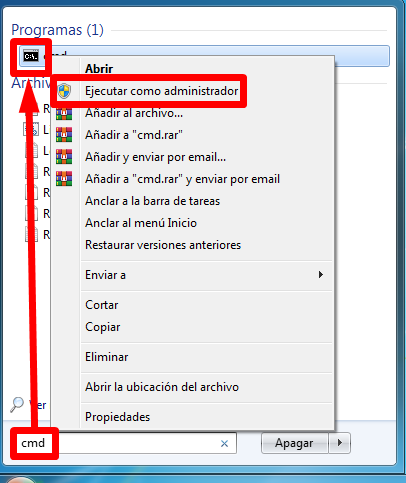
El equipo nos avisa y le damos a «sí»

El siguiente comando es un poco largo, así que lo pondré aquí abajo (sirve para cambiar la IP)
15) netsh interface ip set address «conexión de área local» static 192.168.1.56 255.255.255.0 192.168.1.254
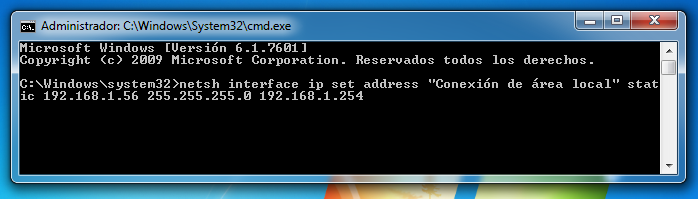
Se intentará explicar lo mejor posible:
netsh interface ip set address = aquí se dice la IP de la interfaz que se va a poner
«conexión de área local» = se refiere al tipo de interfaz, es decir, hay que poner el tipo de interfaz que tengamos como se puede visualizar en la imagen de abajo

static = se refiere que la IP es fija
192.168.1.56 = se refiere a la IP que vamos a poner fija
255.255.255.0 = Se refiere a la mascara de red
192.168.1.254 = Es la puerta de enlace predeterminada
Como se puede comprobar sale la IP que hemos modificado
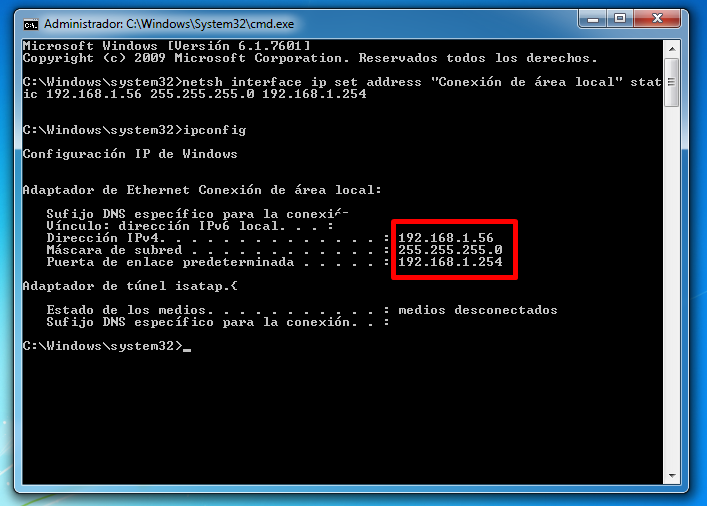
Como se puede comprobar también sale en el protocolo IPv4 de la red TCP/IP
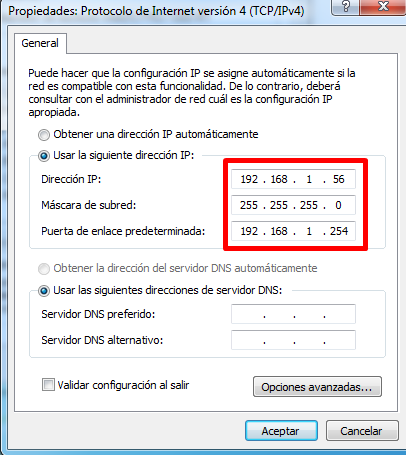
Ahora vamos a ver como se pone el «Servidor DNS preferido»
Para ello hay que poner:
16) netsh interface ip set dns «conexión de área local» static 8.8.8.8
Vamos a explicarlo paso a paso
netsh interface ip set dns = esto es para poner el DNS
«conexión de área local» = en este caso como tengo «conexión de área local» he puesto este, si tuviera wifi se pondría «wifi» (para saberlo en «ipconfig» sale el nombre)
static = se refiere que la IP va a ser fija (estática)
8.8.8.8 = este será el DNS que vamos a poner, se puede poner el que haga falta (en este caso yo he puesto el DNS de google)

Como se puede comprobar en IPv4 también sale
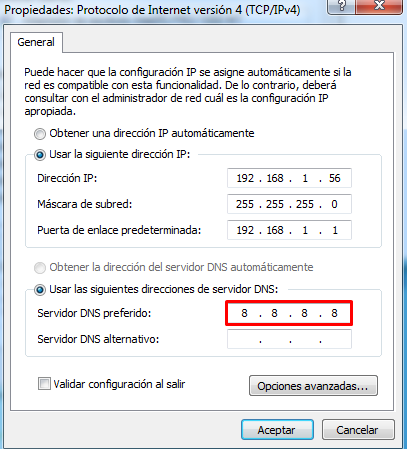
Ahora vamos a poner el «Servidor DNS alternativo» para ello vamos a poner:
17) netsh interface ip add dnsservers «conexión de área local» 8.8.4.4 index=2
Con este código el «Servidor «DNS alternativo» ya estaría puesto

Como se puede visualizar en la imagen de abajo sale el código «8.8.4.4» que hemos puesto para el «Servidor DNS alternativo»
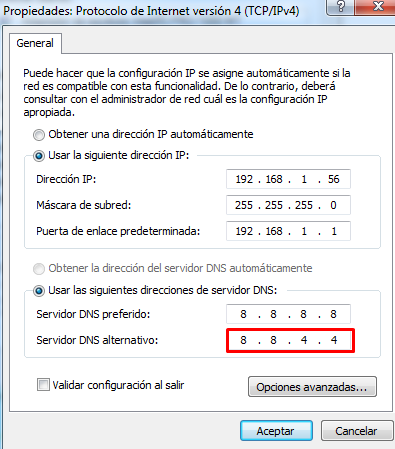
El siguiente comando convierte el IPv4 en una dirección IP automáticamente (con DHCP)
18) netsh interface ip set address «conexión de área local» dhcp
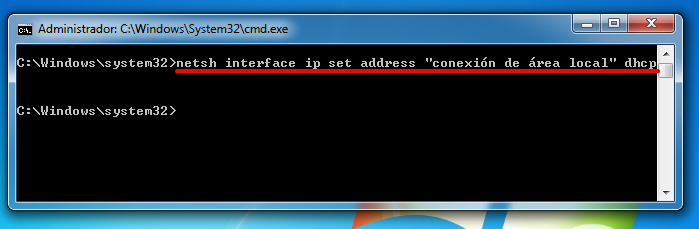
El siguiente comando lo que hace es poner la parte de arriba de la ip en dhcp
La parte de abajo si se le da a obtener la dirección del servidor DNS automáticamente vuelve a estar como al principio

Gracias por entrar, si te ha gustado sígueme y compártelo
En el caso de que alguien esté aprendiendo y me haya saltado algún paso y no sea capaz de hacerlo, que lo diga y con mucho gusto le ayudaré donde se haya trabado, y si alguien ve que me he saltado algún paso y faltan cosas por poner, que lo diga y con mucho gusto también lo modificaré.
