En este tutorial vamos a aprender a hacer cuentas ilimitadas en gmail paso a paso detalladamente, para que nadie se quede con dudas.
Antes de empezar voy a explicar que para las cuentas ilimitadas hay 3 modos que explicaré aquí.
1º modo = con un punto o varios puntos
2º modo = con el signo +
3º modo = con puntos y con el signo +
Empezaré por lo más básico, es decir, para tener cuentas en gmail hay que tener un correo electrónico de gmail, para ello vamos a ver todos los pasos.
(Antes de empezar hay que decir que si se pide desde este email el usuario y contraseña (desde este email a su email) o algo parecido, que se sepa que JAMÁS tiene que darle los datos, ya que https://elrincondemuchascosas.wordpress.com NUNCA le pedirá ningún dato personal (SI LE PIDEN DATOS DESCONFÍE))
Primero hay que decir que Gmail es de «google» y la página oficial de google es https://www.google.es/
Para identificarla de una página fraudulenta hay que mirar que tenga el «https» y nunca entrar en «http«, ya que si tiene este último no es la página oficial de google, dicho esto, empecemos
Como he dicho antes entramos en https://www.google.es/ y vemos que en la parte superior derecha pone «iniciar sesión«
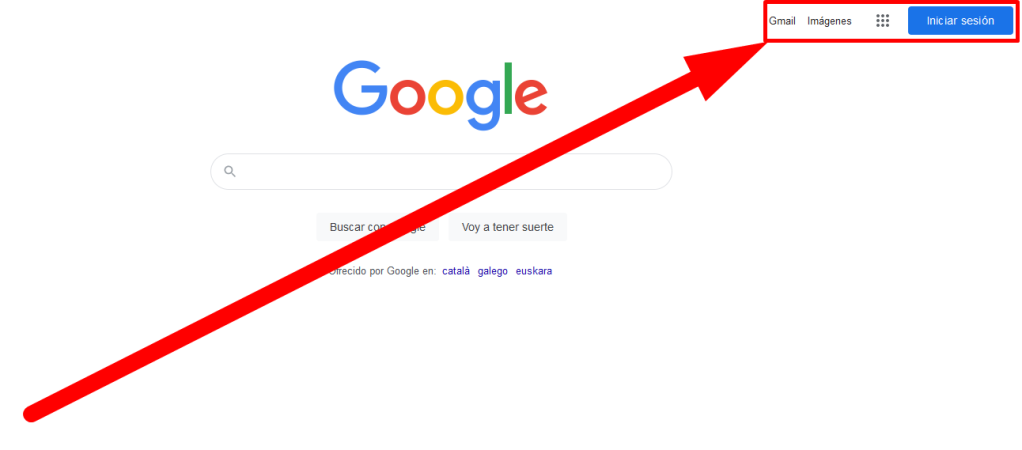
Para crearnos nuestro correo electrónico hay que darle en «iniciar sesión«

Al no tener una cuenta, le damos a «crear cuenta«

Ahora nos dan varias opciones, elegimos la que más nos interese

A continuación ponemos el nombre y apellidos
(Yo he puesto «ejercicio de prueba», ya que es un tutorial)
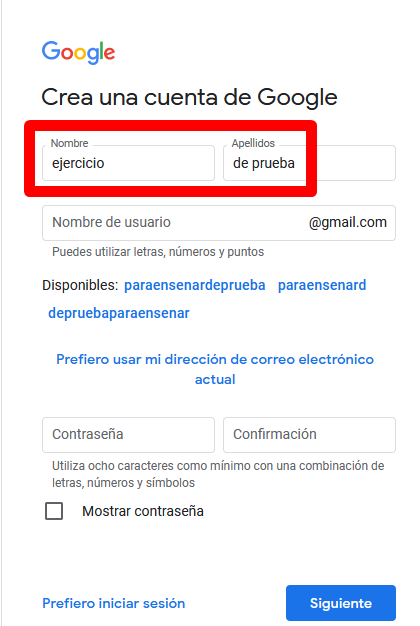
En «nombre de usuario» ponemos el nombre del email que queremos poner y nos dirá si está en propiedad o no
(Para el ejemplo he creado el email «ejercicioparaunapaginaweb@gmail.com«

A continuación hay que poner una contraseña segura, es decir:
Debe incluir letras y números
Minimo 8 caracteres (si es más mejor)
Debe combinar mayúsculas y minúsculas
La contraseña debe incluir caracteres especiales, por ejemplo #@~$&?
(Esa contraseña que he puesto es de ejemplo)
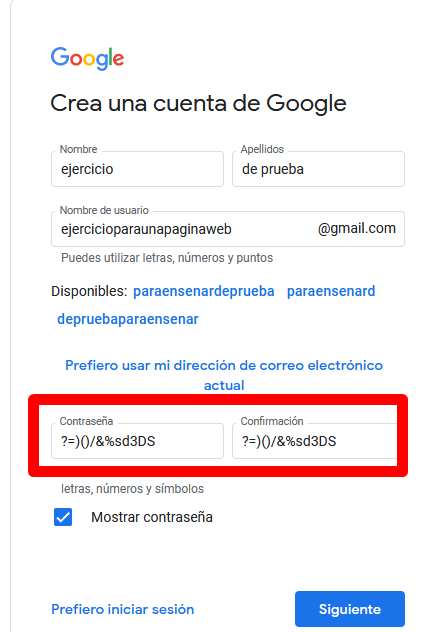
Cuando hayamos terminado le damos a «siguiente»
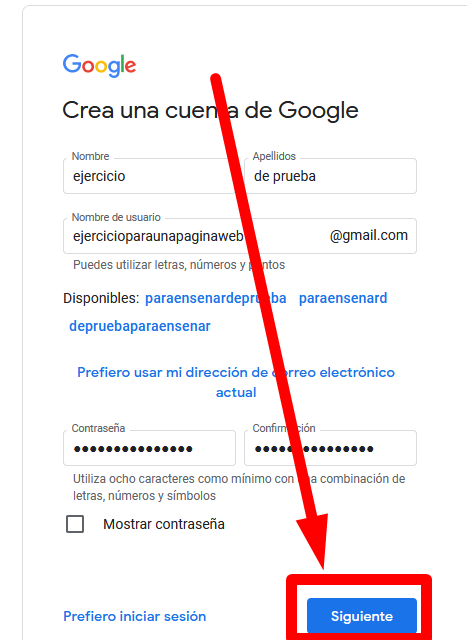
Como se puede comprobar ya está creado nuestro email, ahora podemos poner el teléfono o no (es opcional)
También podemos poner un correo electrónico de recuperación (es aconsejable)
También hay que poner el día/mes/año y el género
Y cuando terminemos le damos a «siguiente«
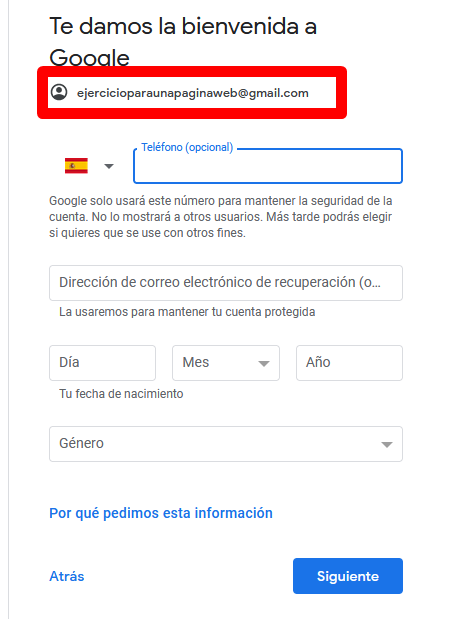
En este paso, se elige el que más le interese a cada uno/a
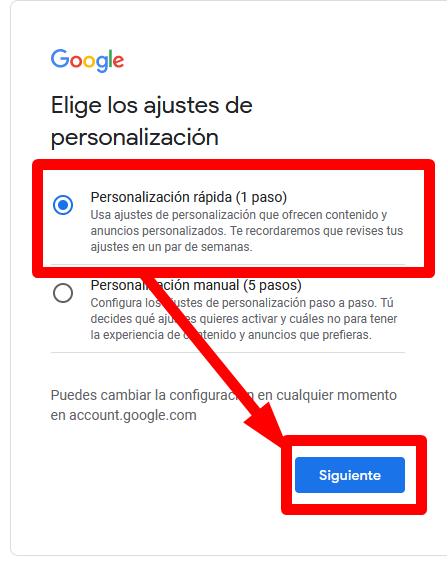
Nos salen unos términos de uso y le damos a «confirmar«
(SIEMPRE es recomendable leérselo todo antes de confirmar)

Más términos de uso y le damos a «acepto«
(Como he dicho antes, SIEMPRE es recomendable leérselo todo antes de confirmar)

Una vez completados todos los datos, como se puede comprobar ya está creado el gmail
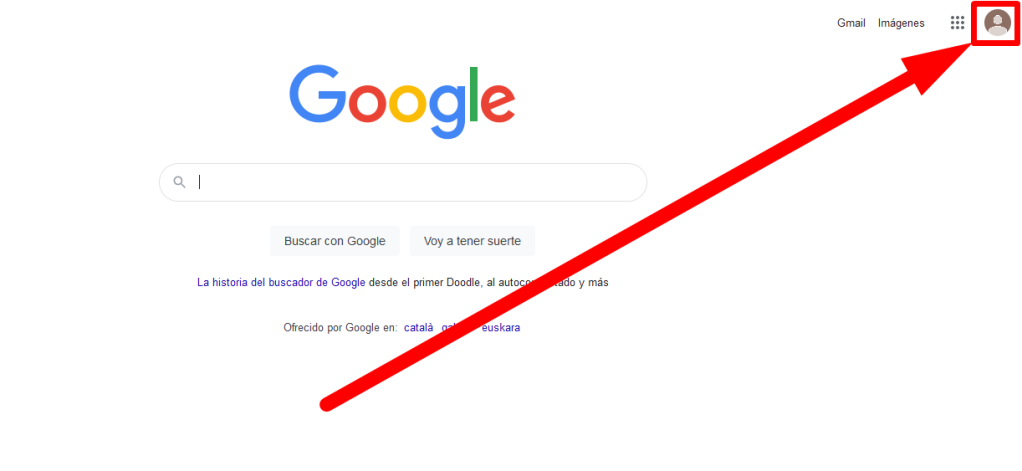
Al darle en la parte superior derecha se puede visualizar que ya está creado el gmail
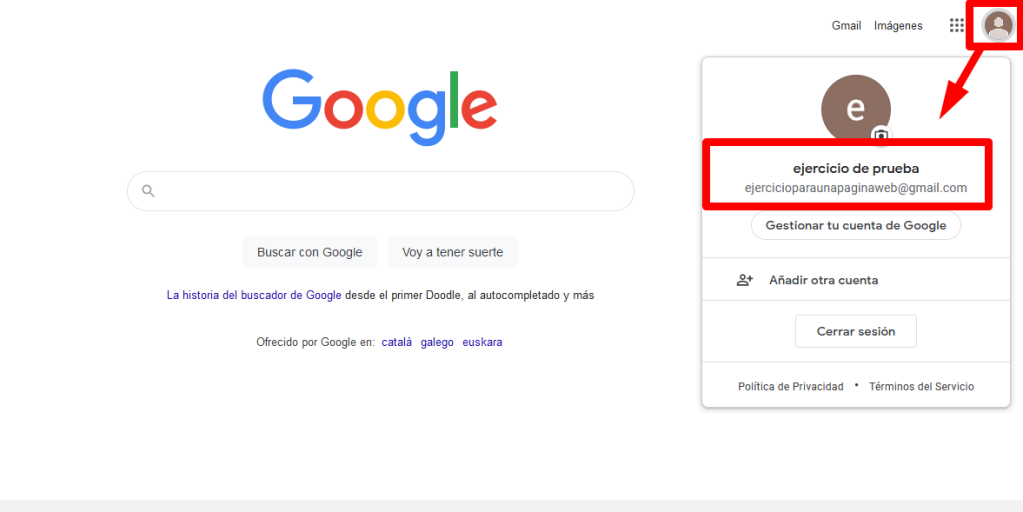
AHORA VAMOS A EMPEZAR CON LOS INFINITOS EMAIL
Para empezar hay que darle a esos 9 puntitos (aplicaciones de google) para ir a gmail
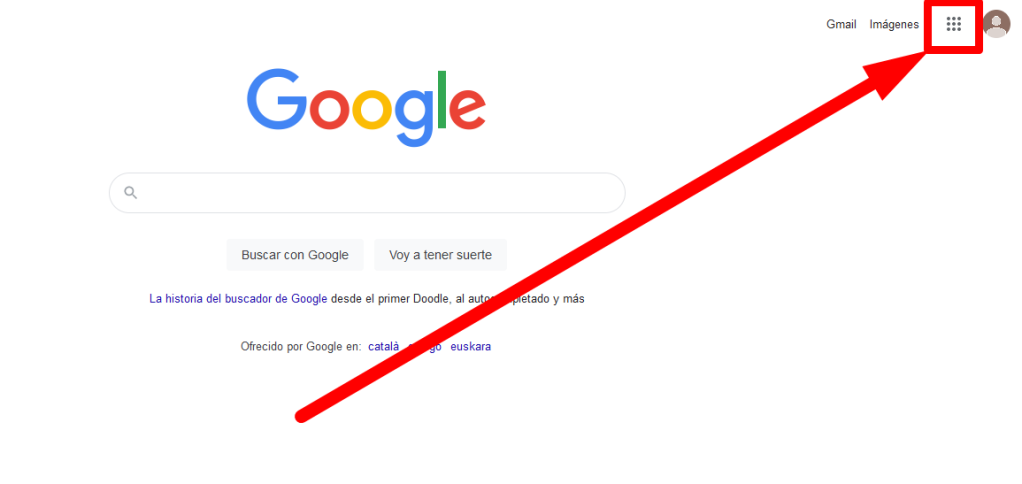
Se abre una lista y le damos a «Gmail»
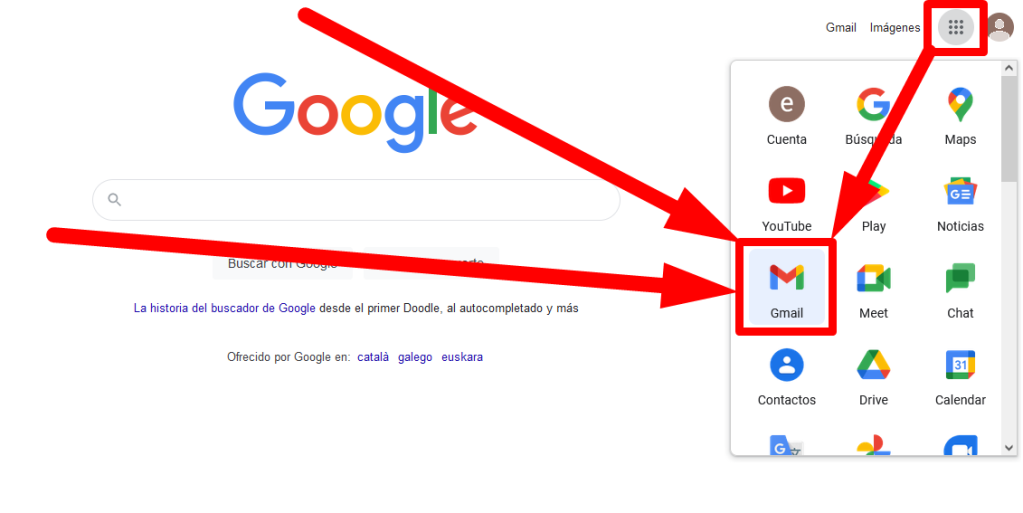
Al ser la primera vez que entramos en Gmail nos pide una serie de pasos, elegimos la que más nos interese
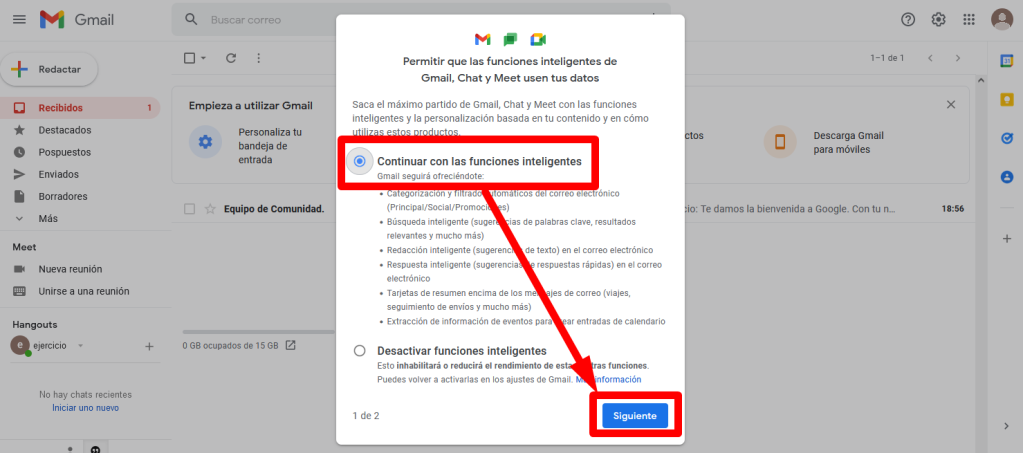
Tendremos que personalizarlo a nuestro gusto y para ello tenemos que elegir otra vez el que más nos interese

Al ser la primera vez que entramos, nos suele pedir «volver a cargar«, le damos y se reinicia la página

Ahora al fin estamos en gmail, hay que darle a ese engranaje (configuración) que está señalando la flecha roja
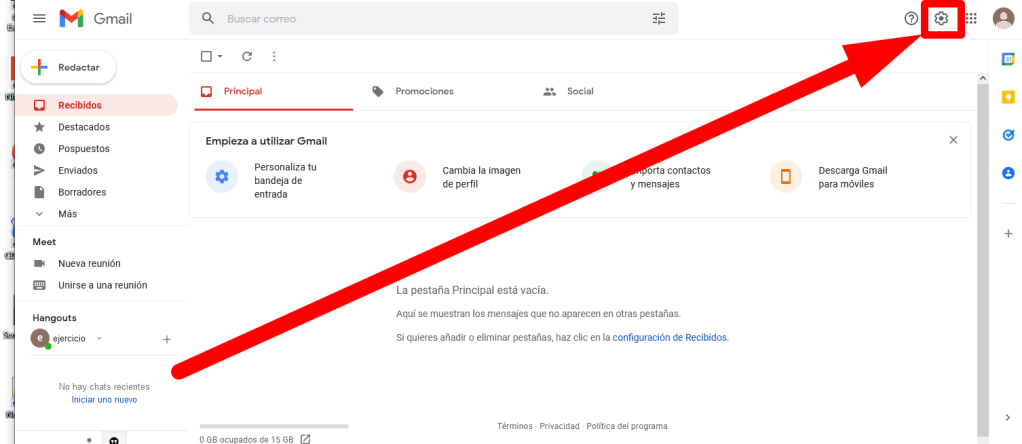
Abajo del engranaje sale «ajustes rápidos» y debajo de él pone» ver todos los ajustes» se le da a «ver todos los ajustes«

Debajo de «Configuración» sale «general«, y a la derecha de general hay que darle donde pone «cuentas e importación«

Dentro de «cuentas e importación» hay que ir a «Enviar como» y como se puede comprobar en la imagen de abajo sale el email que hemos creado anteriormente:
ejercicioparaunapaginaweb@gmail.com

Para crear más correos como se puede comprobar hay que ir a:
Cuentas e importación —> Enviar como —> Añadir otra dirección de correo electrónico
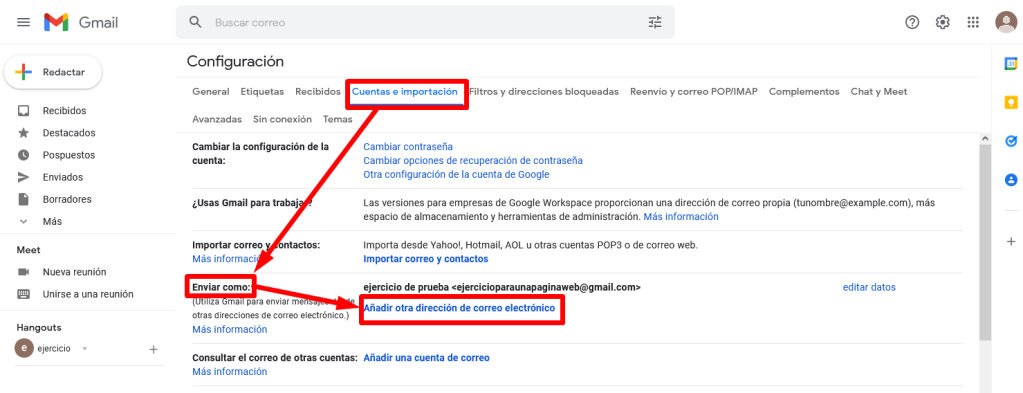
Al darle a «añadir otra dirección de correo electrónico» sale una ventana amarilla, en esa ventana amarilla sale «Nombre» y «Dirección de correo electrónico«
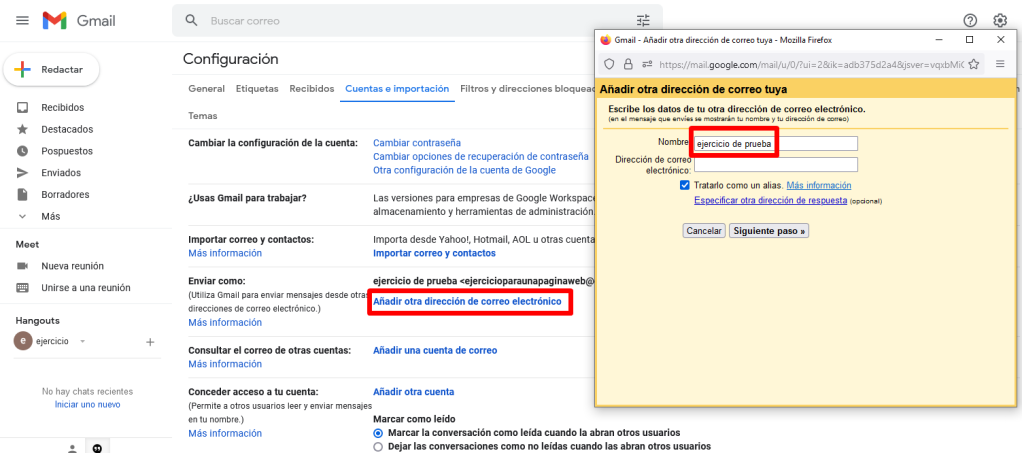
El nombre lo podemos modificar y poner lo que queramos,
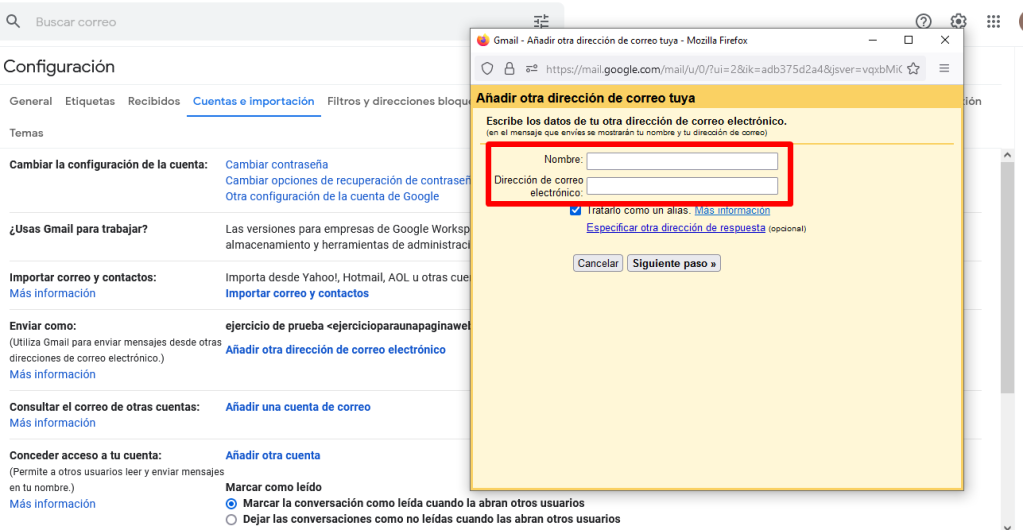
En este caso en el «Nombre» he puesto «correo de prueba«

Esto es muy importante, donde pone «Dirección de correo electrónico» SIEMPRE hay que poner el correo que hemos creado anteriormente y hay que modificarlo para los infinitos gmail
En este ejemplo he puesto el email «ejercicioparaunapaginaweb@gmail.com» (ustedes tienen que poner el gmail que hayan creado)
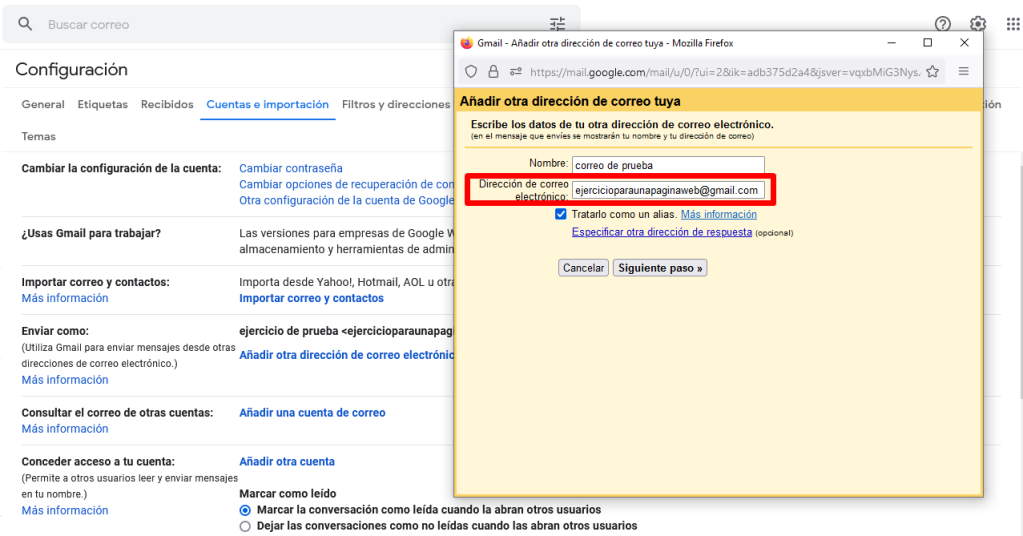
(Yo voy a explicar los 3 métodos que sé, si alguien sabe alguno más se agradecería que lo dijera en los comentarios)
Para el primer ejemplo vamos a modificar el gmail y añadirle un punto e.jercicioparaunapaginaweb@gmail.com

Antes de aceptar hay que dejar activado «tratarlo como un alias«

Después de poner el primer punto al gmail e.jercicioparaunapaginaweb@gmail.com le damos a «siguiente paso»
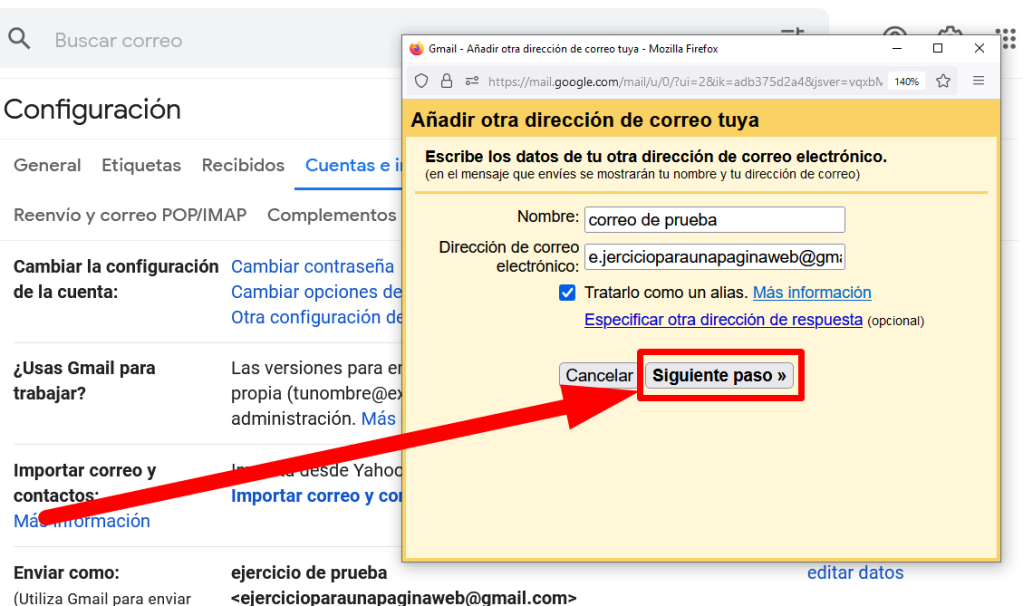
Como se puede comprobar el gmail se ha creado correctamente con el punto e.jercicioparaunapaginaweb@gmail.com
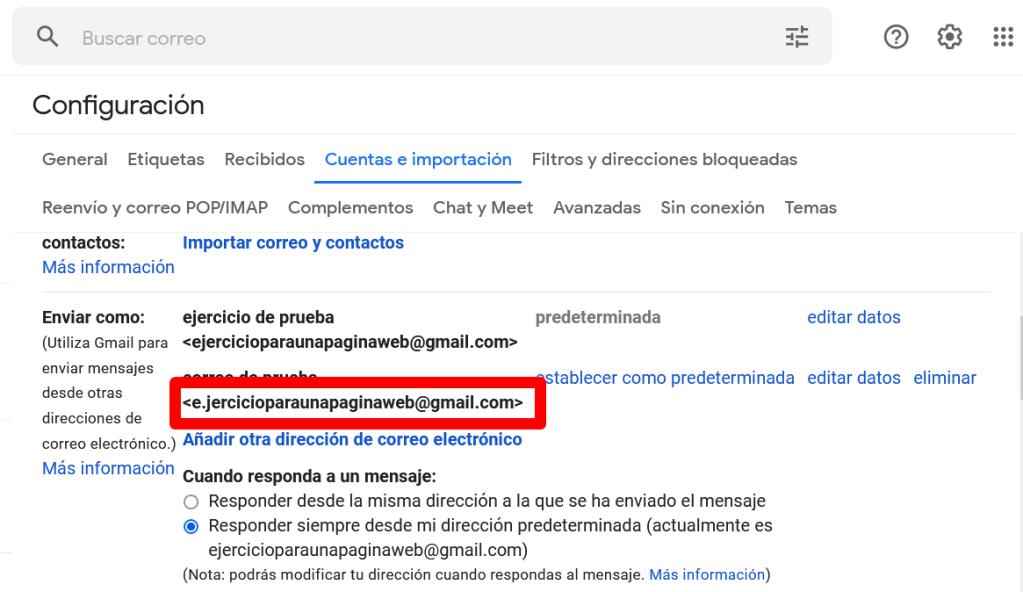
2º Ejemplo
Ahora ponemos otro nombre, esta vez he puesto «ejercicio de prueba2» y ponemos el punto en otro lado ej.ercicioparaunapaginaweb@gmail.com
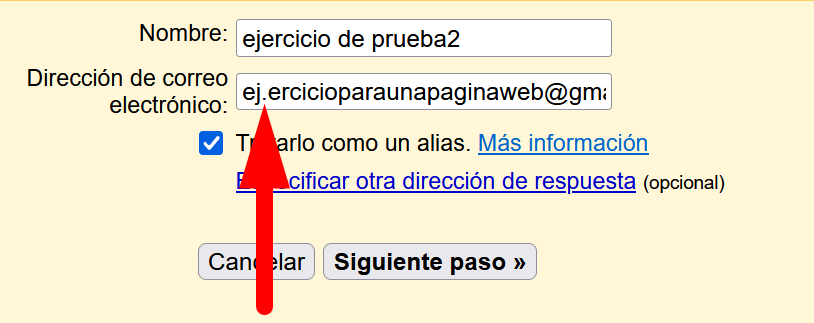
Aceptamos dandole a «siguiente paso«

También como se puede comprobar en la imagen de abajo, también se ha creado el email ej.ercicioparaunapaginaweb@gmail.com

3º Ejemplo
Para el 3º ejemplo he puesto el nombre «ejercicio de prueba3» y he puesto 2 puntos en el gmail e.j.ercicioparaunapaginaweb@gmail.com
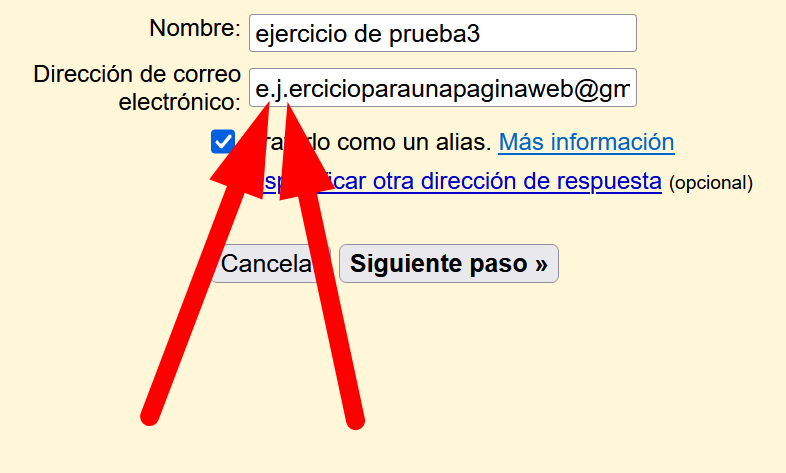
Como se puede comprobar en «Cuentas e importación» se ve el gmail que he creado con los 2 puntos e.j.ercicioparaunapaginaweb@gmail.com
(Se pueden poner tantos puntos como largo sea el email)

4º Ejemplo
Este método es más cómodo, ya que simplemente hay que añadirle al final del gmail el signo (+) como se puede ver en el email de abajo que he escrito y en la foto de abajo en rojo
ejercicioparaunapaginaweb+@gmail.com
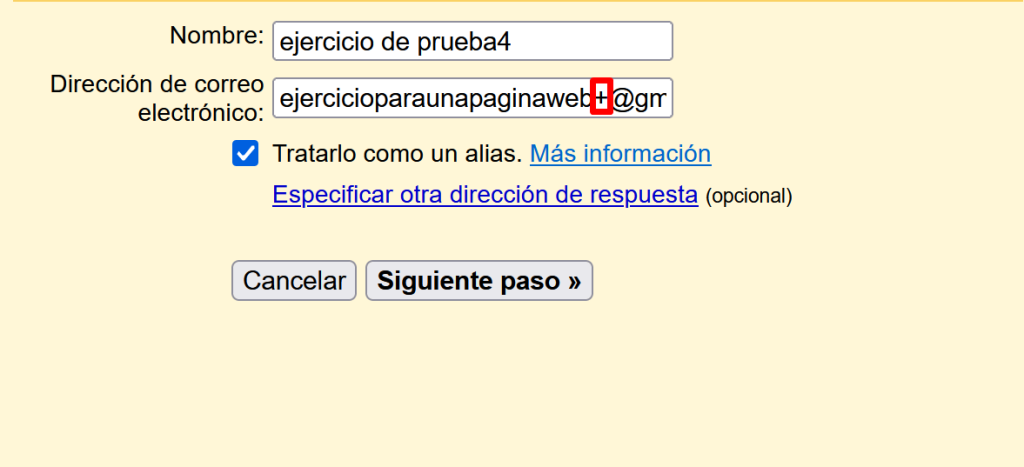
Poniendo el signo + antes del @ se puede poner lo que queramos, yo he puesto ejercicio 4
ejercicioparaunapaginaweb+ejercicio4@gmail.com

Como se puede comprobar en «Cuentas e importación» se ve que se ha creado el email correctamente
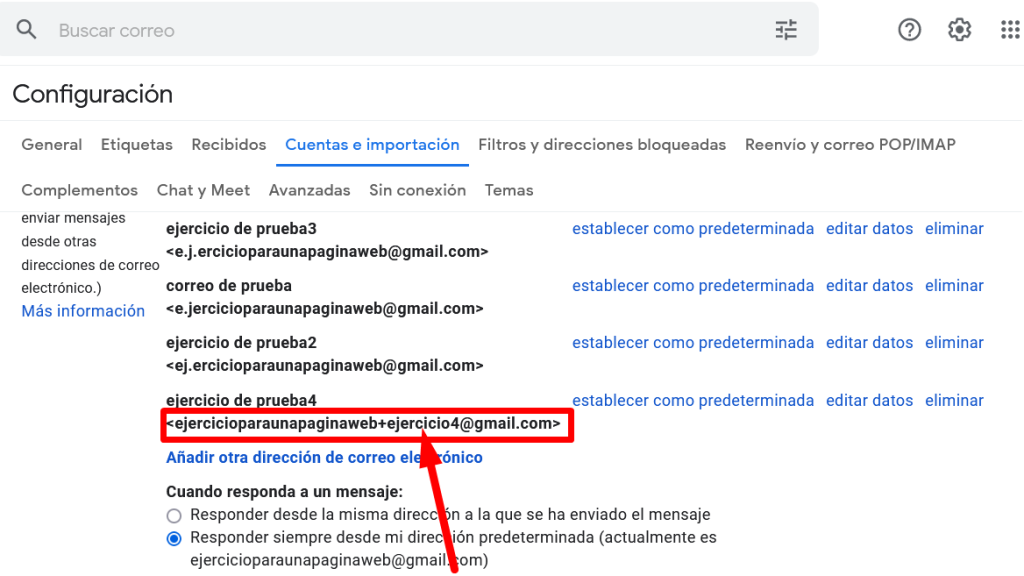
5º Ejemplo
En este ejemplo se pueden añadir los puntos (.) y el signo más (+) para crear el correo, esta vez he puesto el nombre «ejercicio de prueba 5» y en el correo he puesto
ejercicioparaunapagin.aweb+ejercicio5@gmail.com
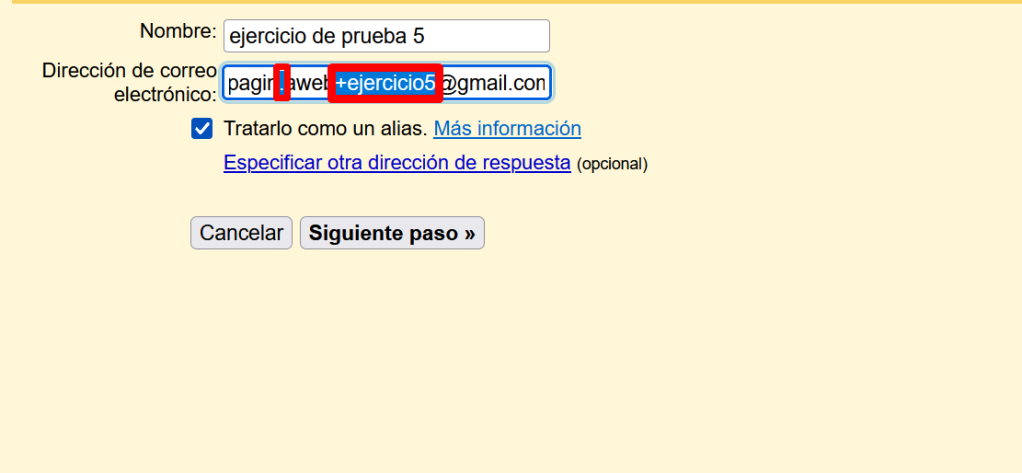
Y por último pero no menos importante como se puede comprobar sale el correo correctamente

Gracias por entrar, si te ha gustado sígueme y compártelo
En el caso de que alguien esté aprendiendo y me haya saltado algún paso y no sea capaz de hacerlo, que lo diga y con mucho gusto le ayudaré donde se haya trabado, y si alguien ve que me he saltado algún paso y faltan cosas por poner, que lo diga y con mucho gusto también lo modificaré.