Vamos a aprender a conectarnos por SSH en Debian 10.1.0 y en filezilla.
¿Qué es SSH? (Secure Shell).
Sirve para acceder al ordenador remotamente (de forma segura) a través de la red, encripta la información a la hora de autentificarnos, de enviar los archivos que están siendo transferidos y se necesita un mecanismo de autentificación.
(Obviamente para poder usar SSH, la máquina a la que se va a acceder también lo tiene que tener activado).
- En ambos ordenadores:
- Instalaremos el SSH (para que se puedan comunicar por SSH).
- Crearemos otro usuario administrador.
- En el «ordenador A» se llamará «servidor».
- En el «ordenador B» se llamará «cliente».
- Instalaremos filezilla para conectarnos en modo gráfico.
- Nos conectaremos desde la consola.
Para el ejemplo nos vamos a conectar desde el “cliente” al “servidor” para ver como conectarse por SSH.
Primero para instalar SSH en Debian hay que entrar en la terminal y poner:
sudo apt-get install ssh

Para el ejemplo voy a poner como quedaría el «servidor» y el «cliente«.
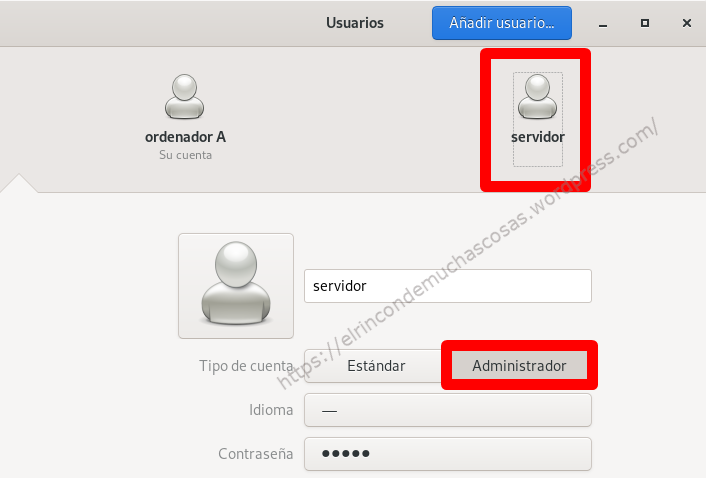
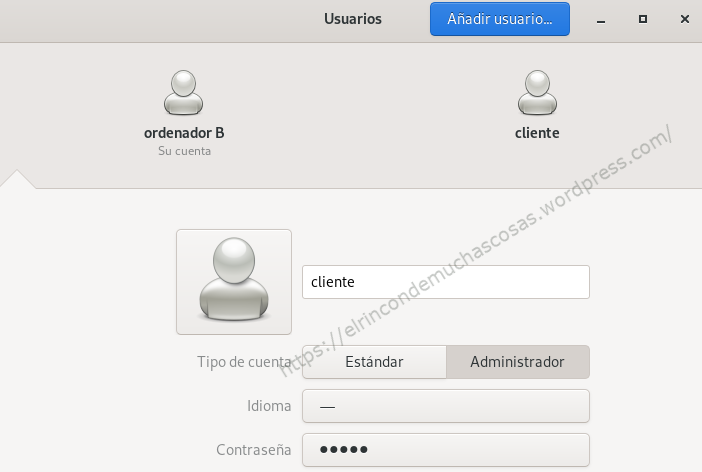
Ahora procederemos a poner las IPs en ambos ordenadores para que el “cliente” pueda conectarse al “servidor”
IP del «servidor«
Para ponerle la ip al servidor, primero hay que darle al botón de “apagar”, después hay que darle a “configuración”.
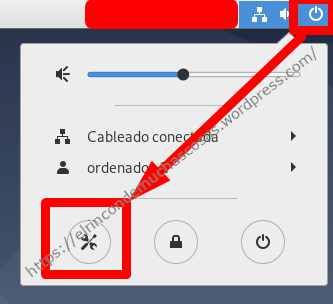
En el apartado de “configuración” hay que darle a “red” y en el lado de arriba donde pone “cableado” hay que darle al signo “+” para añadir otra red
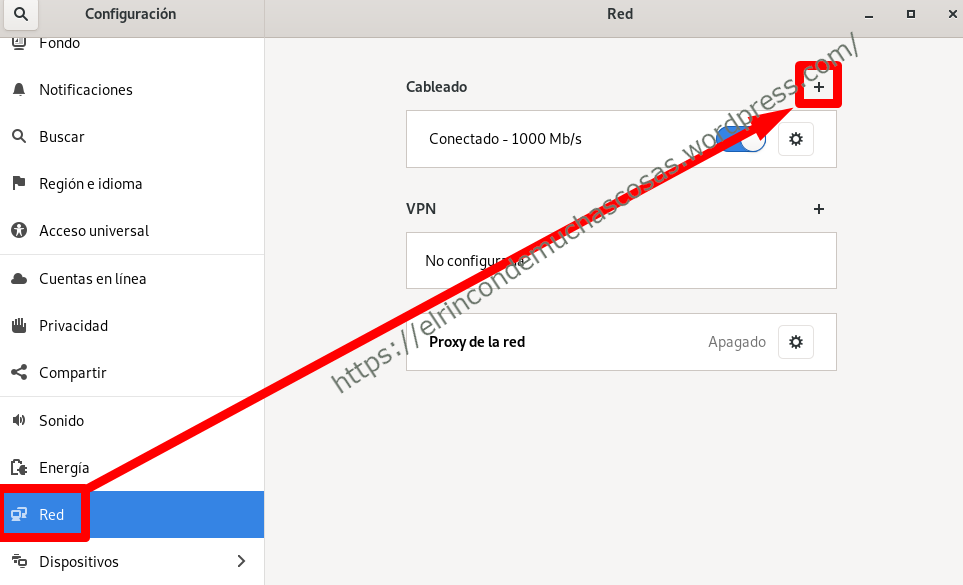
Estando dentro para el ejemplo elegimos “IPv4”, “manual” y en manual elegimos la ip
(En este caso es una ip privada, lógicamente si queremos que salga al exterior tendrían que tener una IP pública).
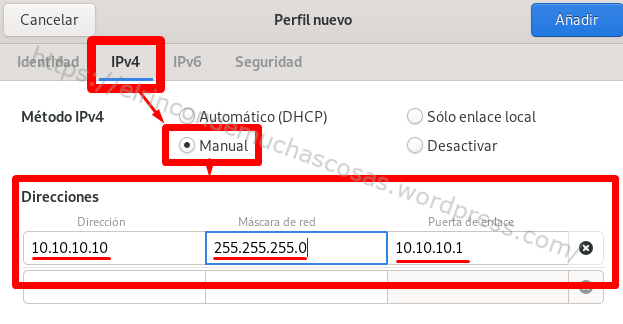
Después de darle a “añadir” hay que darle al perfil de abajo, en nuestro caso se puede verificar que está activado el “perfil 1” que es el que hemos creado nosotros.
Se puede visualizar que la ip es la 10.10.10.10
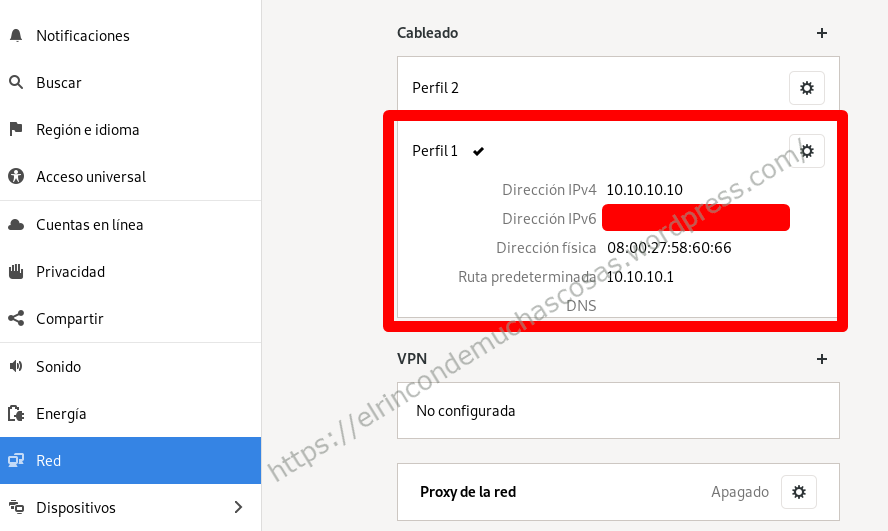
Ahora para verificar la ip que hemos puesto anteriormente, hay que poner en la terminal:
ip a
Hay que fijarse donde pone “inet” y ahí sale la ip que hemos puesto anteriormente que es la 10.10.10.10
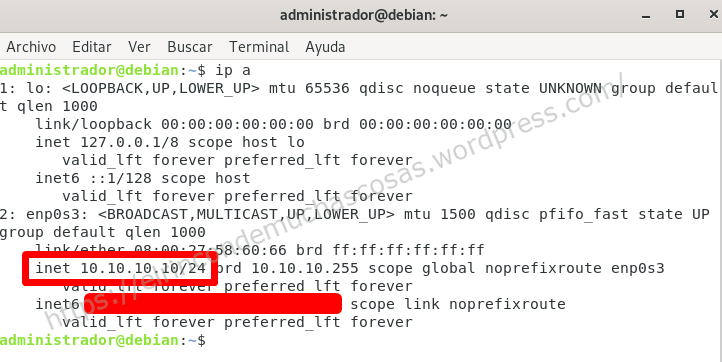
IPs del ordenador “cliente”:
Para el cliente se puede ver la ip 10.10.10.11
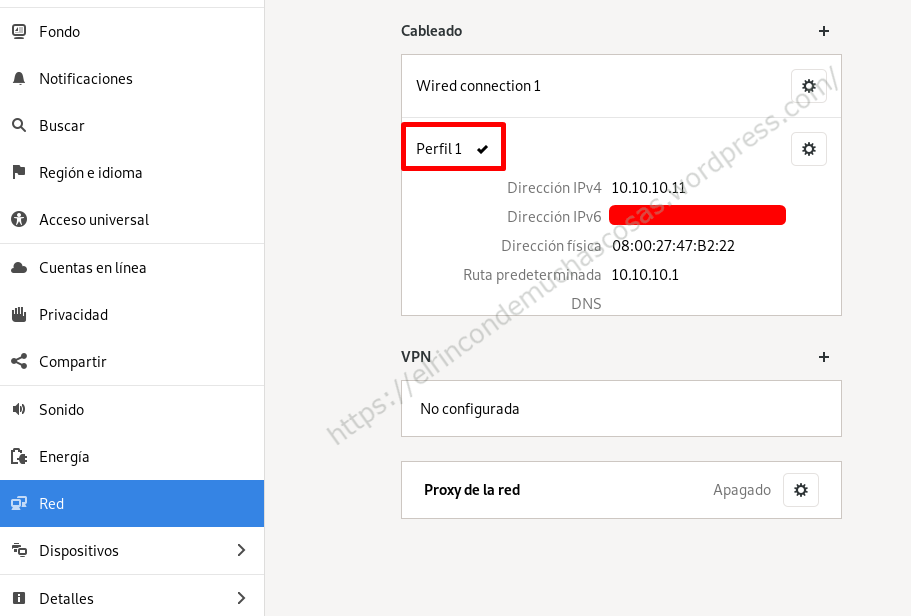
Lo mismo que la imagen anterior, hay que fijarse en «inet 10.10.10.11«
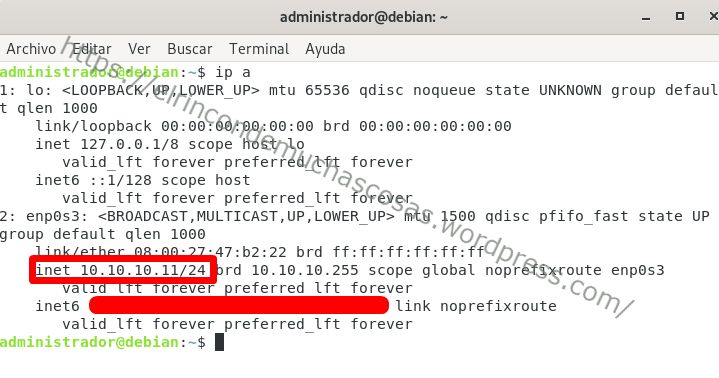
(Ahora verificamos en la terminal que los 2 ordenadores hagan ping, para ello se pone en el cliente la IP del servidor y en el servidor la ip del cliente)
La IP del servidor era = 10.10.10.10

La IP del cliente era = 10.10.10.11

Ahora que se comunican entre ellos, vamos a conectarnos desde el cliente al servidor por SSH, para entrar hay que poner en la terminal:
Sftp nombre_del_usuario_del_servidor@ip_del_servidor
Al iniciarlo (desde el cliente nos conectamos al servidor), como no tenemos instalado un certificado, entonces nos dice que no se puede establecer la autentificación de esa IP, eso quiere decir que si no estamos seguros es mejor no conectarse, ya que al conectarnos a otra máquina (diferente al sitio oficial) nos pueden quitar las credenciales y aparte no es seguro, por eso hay que conectarse siempre al servidor oficial y nunca a otros que no se sabe la procedencia (nos está preguntando si estamos seguros de conectarnos a ese servidor con esa huella digital)
El fingerprint es la huella digital, y sirve para identificar al servidor oficial y no equivocarnos de que nos estemos conectando a uno falso. (así evitar ataques man in the middle)
Para saber si el servidor oficial es el correcto hay que verificar que la huella digital coincida con el servidor oficial al que se va a conectar (la huella digital son los números y letras de la imagen de abajo que están después de “SHA256”), si no coincide es posible que no sea el oficial.

Si se quiere borrar la huella digital desconocida hay que ir a:
/home/administrador/.ssh/known_hosts
Al aceptar, nos pide el password que se le haya puesto al usuario “servidor”

Cuando hemos puesto la contraseña del usuario “servidor” nos sale como en la imagen de abajo.

Si quisiéramos salir del “SSH” es tan simple como poner “exit” (sin las comillas) y sale a la consola como estuviera anteriormente.
(Esto es en plan curiosidad: Sí el servidor hubiera cambiado de huella digital, entonces suele avisar para que tengamos cuidado).

Ahora vamos a conectarnos con filezilla y aprender a conectarnos gráficamente.
(Si se quiere cambiar la IP para tener internet, hay que cambiar al perfil que teníamos anteriormente)
Para instalar filezilla en Debian hay que poner:
sudo apt-get install filezilla

En filezilla hay que darle a “gestor de sitios”

Estando dentro del “Gestor de sitios” hay que darle a:
Nuevo sitio = le ponemos el nombre que queramos para recordarlo.
“Protocolo” = hay que ponerlo en “SFTP-SSH File Transfer Protocol” para poder usar “SSH”.
“Servidor” = aquí se pone la IP del servidor, en este caso para el ejemplo también lo llamé “servidor”.
“Modo de acceso” = hay que poner el usuario, que en este caso es el nombre “servidor” con su correspondiente contraseña.
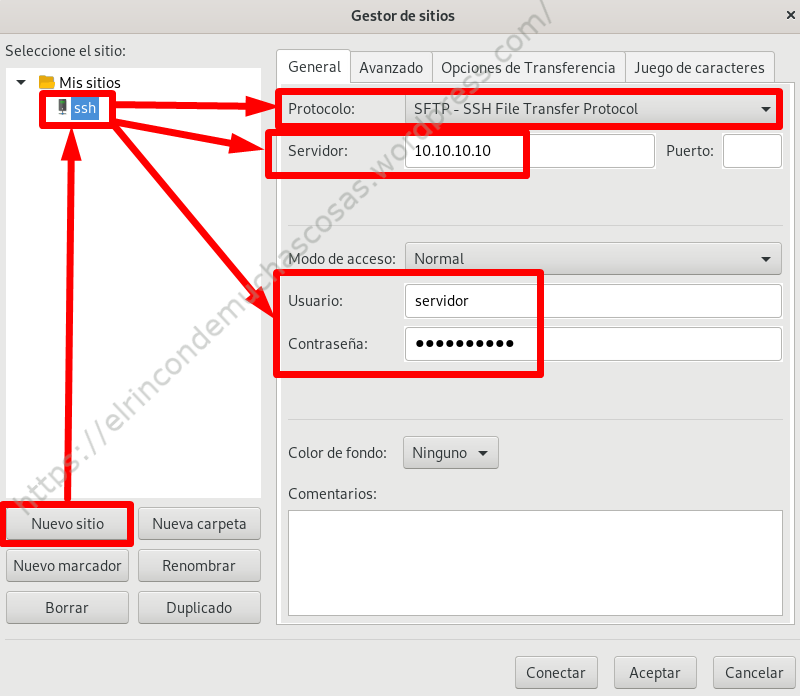
Para conectarnos, le damos a la flecha de la derecha y le damos al nombre que le hemos puesto anteriormente

Al poner los datos anteriores correctamente y darle al gestor de sitios por primera vez, nos dice que la clave del servidor es desconocida y puede que no sea el original.

Y ya estaríamos conectados correctamente para el ejemplo que he puesto.

Gracias por entrar y si te ha gustado sígueme y publícalo en las redes sociales.
Pd: en el caso de que alguien este aprendiendo y me haya saltado algún paso y no sea capaz de hacerlo, que lo diga y con mucho gusto le ayudaré donde se haya trabado, y si alguien ve que me he saltado algún paso y faltan cosas por poner, que lo diga y con mucho gusto también lo modificaré.
