Vamos a aprender a entrar por FTP para recibir datos de un usuario administrador previamente registrado en el sistema paso a paso.
Para el ejemplo se van a usar dos debian de 2 usuarios diferentes que serán los administradores que se llamarán «servidorftp» (para el servidor) y «usuarioftp» (para el cliente)»
Para que todo esto se pueda hacer posible las 2 máquinas debian se tienen que comunicar entre ellas y para ello tiene que haber una ip fija diferente en cada máquina.
Para cambiar la ip en debian hay que ir a «/etc/network» y después buscar «interfaces»

Si intentáramos hacerlo manualmente no nos dejaría porque como se puede ver en la imagen de abajo pone «solo lectura» y hay que hacerlo por la consola (el terminal).

Ahora entrando con el usuario «servidorftp» hay que poner en la terminal el comando «cd« (sirve para movernos por la terminal) y ponemos seguidamente la ruta donde queremos ir, en este caso es cd /etc/network

Estando ya en la ruta «/etc/network» usaremos:
El comando «nano» que sirve para modificar archivos desde la terminal
El comando «sudo» que sirve para que nos conceda permisos de administrador
Pondremos el comando «sudo nano interfaces» para modificar el documento «interfaces» por el terminal y se nos abrirá un editor de texto.
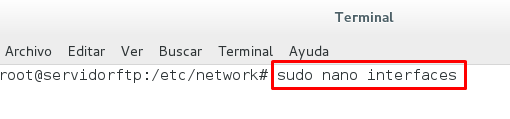
Al abrir el editor de textos en «/etc/network« hay que fijarse en estos 3 puntos.

Número 1
La primera vez que alguien abre el archivo «interfaces» suele venir como en la imagen de abajo con la terminación «dhcp» y eso quiere decir que la ip está dinámica (la ip va cambiando y no es fija) y para que tenga una ip fija hay que ponerle «static«.

Número 2:
address = Es la dirección fija que queremos que tenga el ordenador.
netmask = Es la máscara de red
gateway = Es la puerta de enlace

Número 3:
Para poder guardar, copiar, salir… se ve en la parte de abajo el símbolo «^» y una letra, el símbolo «^» se refiere a que pulsemos la tecla «control» y la letra es lo que queremos hacer, en este caso después de poner los datos que nos interesen hay que pulsar «control + o » para guardarlo, después si queremos salir pulsamos «control + x» para salir.
(el símbolo «+» se refiere que hay que pulsar «control» y acto seguido la letra que nos interese)
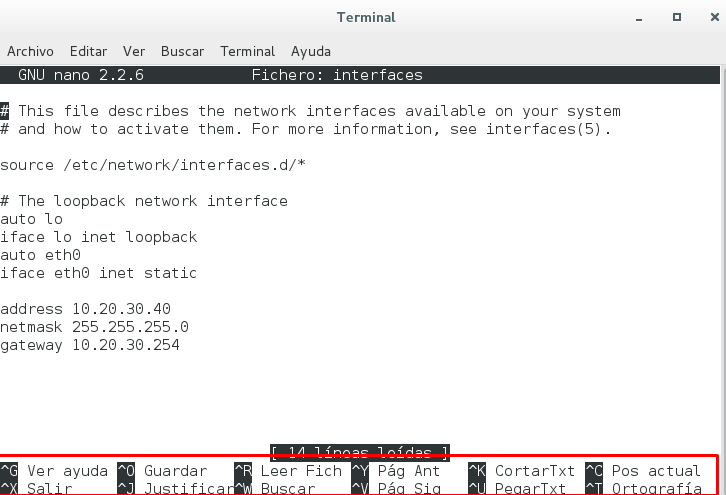
En resumen, aquí las ips del servidor y del cliente
servidorftp para el servidor.

Usuarioftp para el cliente
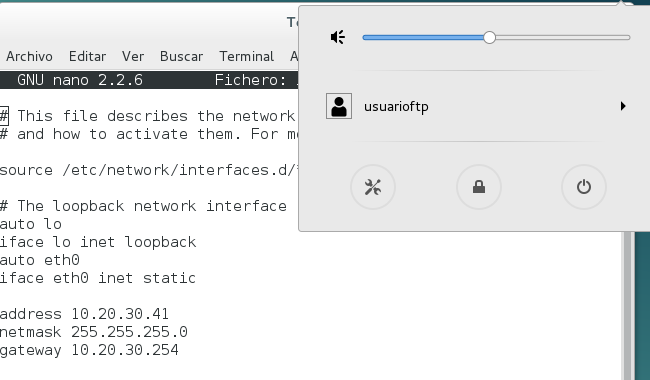
Una vez que tenemos guardado todo lo anterior tenemos que verificar que ambos ordenadores tienen la ip que le hemos asignado y para ello está el comando «ifconfig» (en Windows es «ipconfig»)
Si por algún motivo se han seguido los pasos y no da la ip que le hemos asignado en la consola poner «systemctl restart networking» para reiniciar la red y que se ponga la ip correspondiente (Es como reiniciar el ordenador para que asigne la ip)
En el servidor sería la ip «10.20.30.40», entonces para verificar que se comunica con el cliente habría que poner «ping 10.20.30.41»

En el cliente sería la ip «10.20.30.41» entonces para verificar que se comunica con el cliente habría que poner «ping 10.20.30.40»
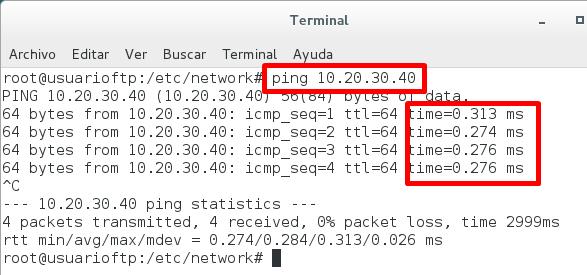
Máquina del servidor:
Buscamos «archivos» y lo abrimos.

Para el ejemplo vamos a ir a «equipo» y vamos a entrar en el usuario «servidorftp»
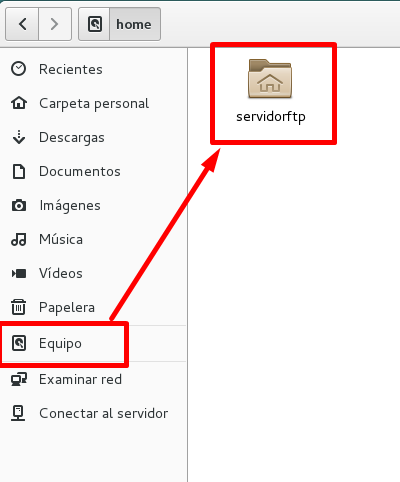
Ahora vamos a «Descargas» y escribimos un archivo en el terminal con «touch» , para el ejemplo yo he puesto «touch el rincondemuchascosas.wordpress.com» para después descargarlo en la máquina cliente.
(Antes de poner el comando y el nombre del archivo hay que ir con el terminal a la ruta donde se quiere crear dicho archivo para eso se usa el comando «cd» y si alguien no sabe usar el comando u otros comandos que haya puesto que lo diga y haré un tutorial).
(Si alguien se equivoca y acto seguido quiere borrar el archivo, basta con poner el comando «rm» y nombre del archivo).

Máquina del cliente
Para hacer el ejemplo más fácil con el cliente, en el terminal ponemos el comando ls y vamos a «Descargas» poniendo «cd Descargas»
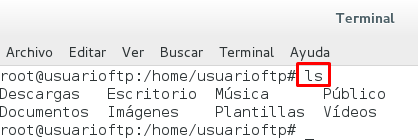

En el debian cliente hay que entrar en la terminal y poner «ftp +ip del servidor», en este caso quedaría como en la imagen de abajo «ftp 10.20.30.40»

Acto seguido hay que poner el nombre del servidor que en este caso es «servidorftp» con su contraseña. (IMPORTANTE: si en el cliente hemos puesto de contraseña 1234 y el el de servidorftp hemos puesto la contraseña 123456 entonces en este caso al entrar por ftp hay que poner servidorftp y 123456 tal y como se haya puesto la contraseña anteriormente al servidor)

Al meter la contraseña hay que fijarse que ponga «login successful» para verificar que se ha accedido correctamente. (IMPORTANTE: hay un tiempo y si se no se mueve uno por ftp te expulsa y hay que empezar de cero otra vez poniendo ftp + ip)
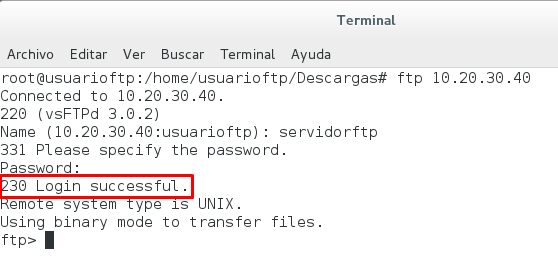
Al acceder si ponemos el comando «ls» nos muestra el listado con los archivos y directorios de un determinado directorio

El archivo que hemos creado anteriormente está en «Descargas» para ello he puesto «cd Descargas» y como se puede comprobar en la imagen de abajo pone que nos hemos movido correctamente en la máquina del servidor desde el cliente.

Ahora al poner otra vez «ls» se puede comprobar que se visualiza lo que habíamos puesto anteriormente en el servidor de «elrincondemuchascosas.wordpress.com»

Al poner el comando «get + archivo a bajar» se bajará un archivo, en este caso al poner «get elrincondemuchascosas.wordpress.com» se puede comprobar en la imagen de abajo que la transferencia es correcta.

Ahora para visualizar lo que hemos bajado salimos del ftp poniendo «exit» y volverá a nuestro ordenador.
Para visualizar el archivo que hemos bajado basta con poner «sudo nano elrincondemuchascosas.wordpress.com» y se visualizará lo que hay dentro escrito.
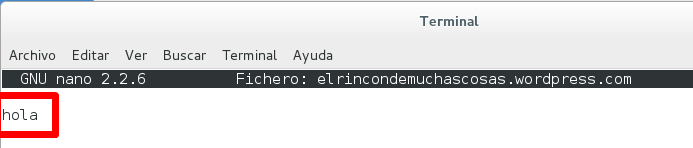
Espero que te haya ayudado.
Creo que esta bien detallado pero si alguien se ha perdidoy en algún paso que lo diga en «dudas» y se lo intenaré explicar lo mejor posible o lo modificaré aquí añadiendo algunas cosas.
Pd: si me he confundido en algo (o saltado algun paso) decidlo y con mucho gusto lo corregiré que las criticas constructivas siempre son buenas.
