¿Cómo compartir archivos por FTP?
Primero hay que hacer que las 2 máquinas se vean entre si (hagan ping).
Vamos a poner una ip en Debian y luego en Windows para el ejemplo:
En Debian hay que ir a/etc/network/interfaces para cambiar a una ip fija (estática).
Para el ejemplo he puesto la ip «10.0.5.10».
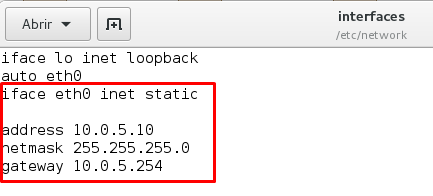
Para que los cambios surjan efecto hay que poner en la consola:
systemctl restart networking para que la ip se cambie a la ip puesta manualmente.
En Windows para cambiar la ip manualmente hay que ir a «Panel de control«.
 +
+
Después hay que ir a «Centro de redes y recursos compartidos».

A continuación, hay que ir a «cambiar configuración del adaptador».
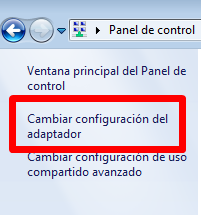
En conexión de área local pulsamos botón derecho y le damos a propiedades.

Se le da a «protocolo de Internet versión 4 (TCP/IPV4)» y después a «propiedades».

Marcamos «Usar la siguiente dirección ip» y metemos la ip que nos interese (siempre y cuando sea del mismo rango para que se comuniquen).
Para el ejemplo he puesto la ip «10.0.5.25″.

Ahora verificamos en ambos que hacen ping entre ellos.
Debian tiene la ip 10.0.5.10
Windows tiene la ip 10.0.5.25
En Debian habría que poner «ping 10.0.5.25».
Como se puede comprobar en la imagen de abajo hace ping.
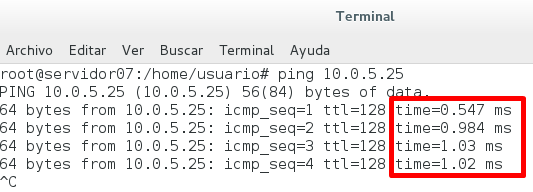
En Windows habría que poner «ping 10.0.5.10».
También hace ping con Debian.
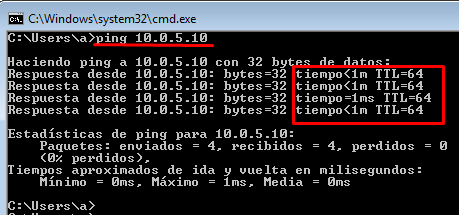
Al ver que comunican, vamos a ir en Debian a la carpeta raíz de los usuarios anónimos que es «/srv/ftp» y en ese lugar ponemos lo que queremos compartir, en este caso voy a crear un documento de texto como se puede ver en la imagen de abajo.

Ahora se puede ver el documento «hola.txt» en Windows de 3 formas diferentes:
1). Por la consola (la terminal).
En la consola ponemos «ftp_ip».
Primero ponemos la ip que sería «ftp 10.0.5.10» (ip de Debian).

Después ponemos «anonymous» y pulsamos intro sin poner ninguna contraseña y aparecerá «login successful» que significa que se ha conectado correctamente.
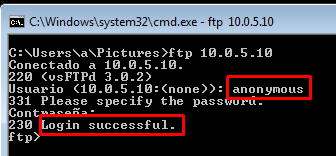
Ahora ponemos «ls» para ver lo que hay dentro del a carpeta raíz de «/srv/ftp» y en este caso como antes hemos puesto «hola.txt» pues aparece ese documento de texto.

Ahora si quisiéramos descargar el archivo basta con poner «get y nombre del archivo».
En este caso bastaría con poner «get hola.txt» y saldría «transfer complete» como en la imagen de abajo y eso significa que ya se tiene el archivo de Debian.

Es importante saber que el archivo se descargara en la ruta donde se esté actualmente.

2). Por cualquier directorio.
Otra forma más fácil de entrar es entrar en cualquier directorio del ordenador y poner «ftp:// ip».
En este caso quedaría con «ftp://10.0.5.10» y se le da intro para acceder.
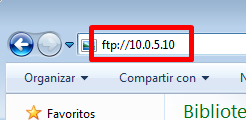
Al acceder sale la ip y el archivo que estaba en Debian.
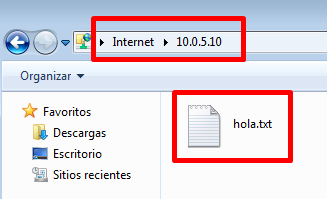
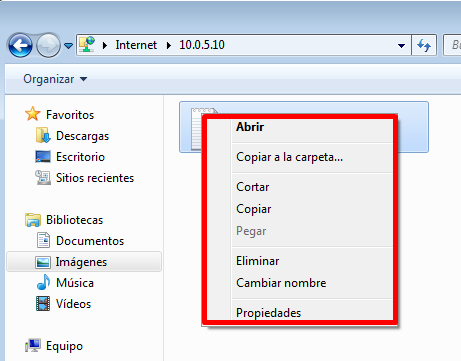
Esta vez para descargarlo, solo hay que pulsar botón derecho y salen las opciones comunes de Windows y se elige la opción deseada. (si se quiere cortar/eliminar el documento hacen falta más permisos en Debian).
3). Desde el navegador.
En el navegador hay que poner «ftp ip».
En este caso es «ftp 10.0.5.10» y saldría como en la foto de abajo (también sale con «tamaño» y «última modificación«).
Aquí si se quiere ver lo que hay en el documento de texto habría que pinchar en el archivo «hola.txt» y se vería lo que hay dentro.
Si hubiera un archivo.exe al pinchar en dicho archivo saldría la opción de guardar archivo.
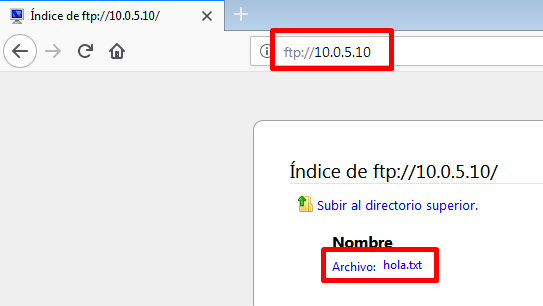
Gracias por mirar el blog, si te ha gustado coméntalo.
