Vamos a aprender como crear una zona directa paso a paso.
Para instalar el DNS entrar en DNS como instalarlo en windows server 2008 paso a paso
Recordemos que el dominio es «ejemplo.dns«.
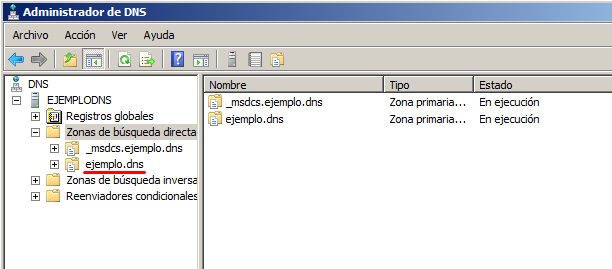
La ip fija será 10.15.20.25.
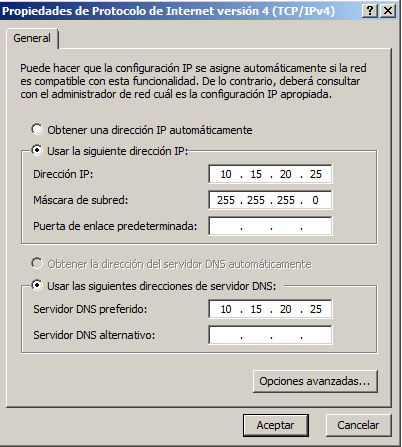
Para crear una zona nueva, señalamos la zona directa, le damos al botón derecho y le damos a «zona nueva«.
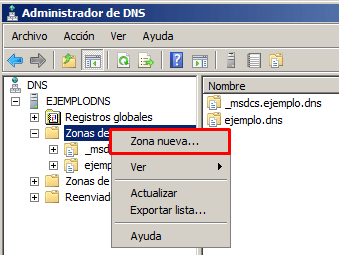
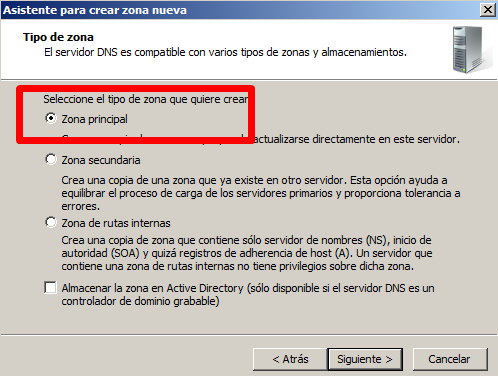
A la zona para el ejemplo le llamaré «zona_directa.edu«.
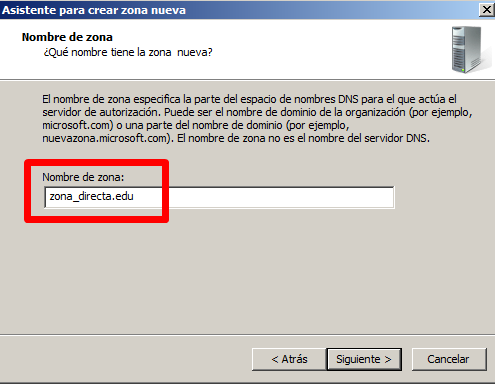
Para el ejemplo lo ponemos en seguras y no seguras (normalmente una empresa no lo activaría por seguridad).
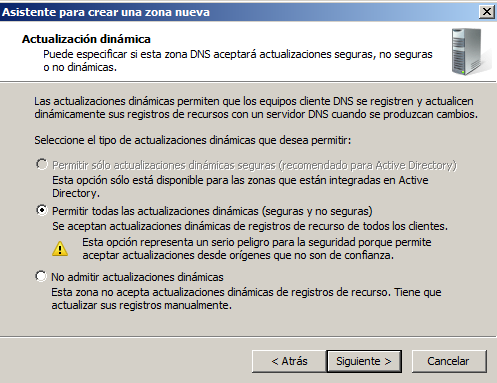
Si no se le quiere dar, señalando en la zona creada y dándole a propiedades se le puede cambiar a «sin seguridad y con seguridad«.

Si se siguen los pasos anteriores quedaría así.

Ahora se ha creado correctamente la zona directa «zona_directa.edu«.

Creamos 2 registros «A«. (los registros «A» asocian el nombre de un dominio con una ip).
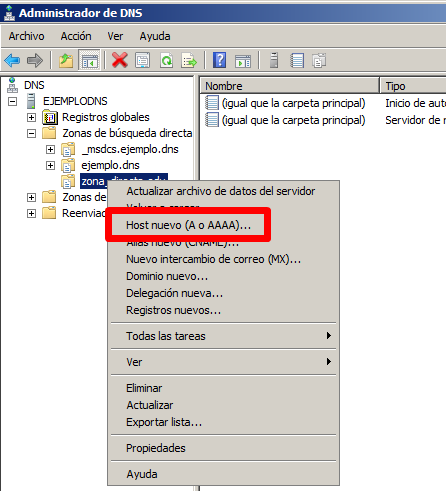
Al primer host A lo llamaremos correo con la ip que hemos puesto anteriormente en el ordenador (10.15.20.25).
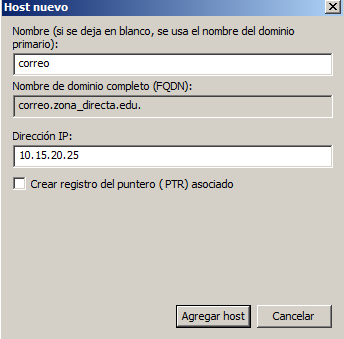
Al segundo registro «A» le llamaremos «WIndows«

Ahora creamos un registro «MX» que es para el correo. (el correo de correo.zona_directa.edu es del registro A)
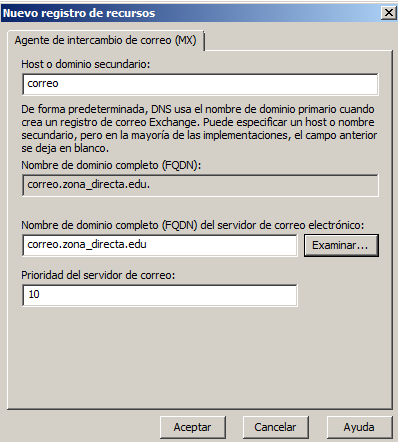
Ahora creamos un registro «cname«. (el registro cname permite asignar uno o más nombres (alias) a una máquina especificados por registros A y AAAA).
(el Windows de windows.zona_directa.edu es del registro A)
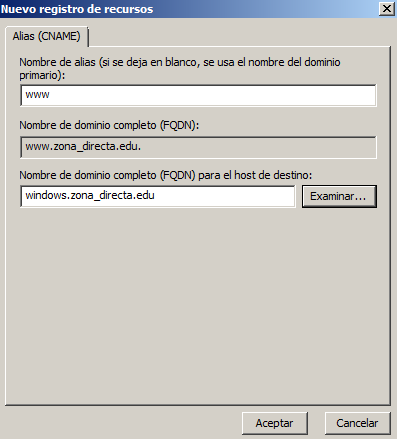
Como se puede comprobar ahora están los registros «A» «MX» y «CNAME«.
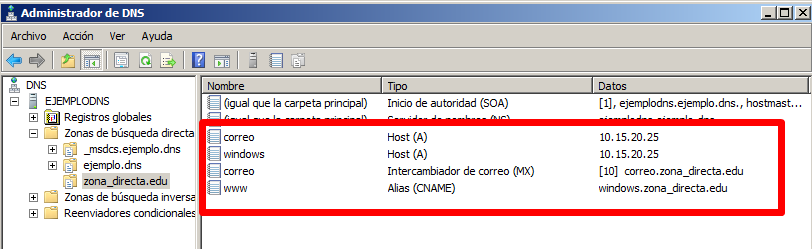
Al terminar hay que darle a actualizar para que actualicen los registros y salgan en la ruta.
¿Dónde van estos registros?
Van a la ruta C:\Windows\System32\dns
En la ruta sale la zona que hemos creado anteriormente

Para abrirlo, se le da a abrir y se selecciona
«seleccionar un programa de la lista de programas instalados«.
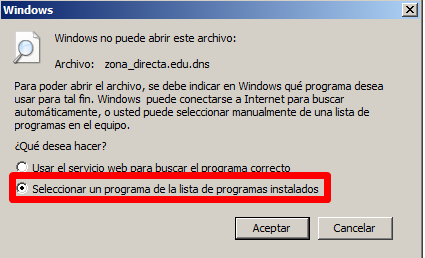
Se elige el blog de notas y no se señala la parte de abajo de «usar siempre el programa seleccionado para abrir este tipo de archivos.
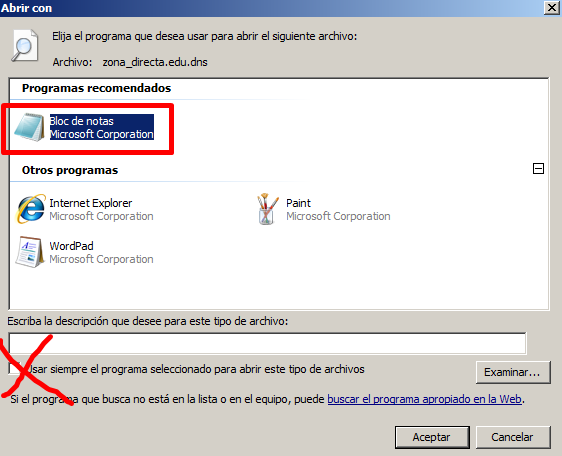
Al abrirlo se puede verificar que están los datos de la zona que hemos agregado anteriormente.
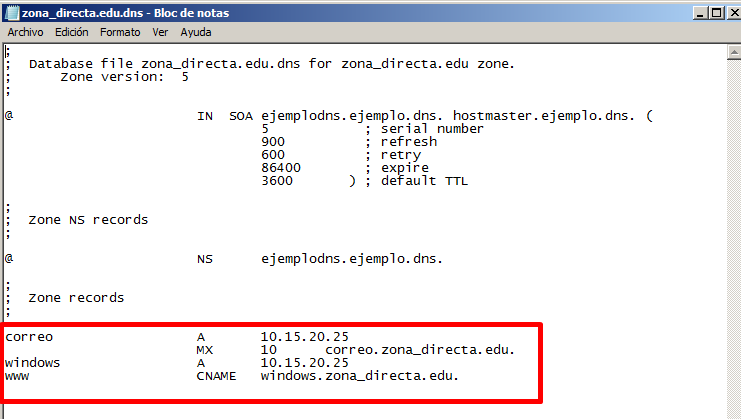
Ahora para verificar que todo está correctamente lo verificamos haciendo ping al registro «A».

Al registro «CNAME».
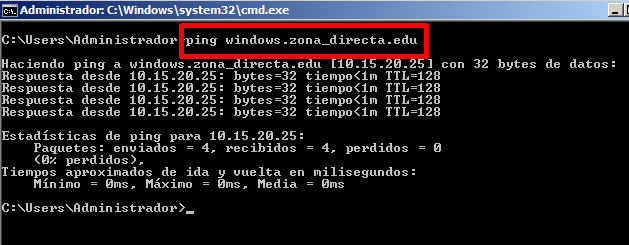

Por si no se queda uno muy convencido está el comando «nslookup«.
Se pone nslookup en la consola.
ip address es la dirección del ordenador que se está usando y en este caso sería 10.15.20.25.
El servidor predeterminado no sale todavía porque no está hecha la zona inversa.
Para verificar que este todo correcto con nslookup se ponen en este caso los registros «A» y «CNAME».
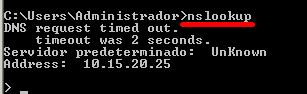
Ponemos http://www.zona_directa.edu y verificamos que está bien como se puede ver en la imagen.
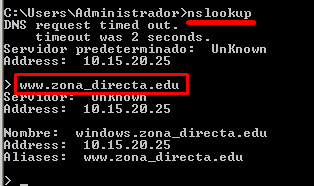
Ponemos correo.zona_directa.edu y verificamos que está bien como se puede ver en la imagen.

Ponemos windows.zona_directa.edu y verificamos que está bien como se puede ver en la imagen.
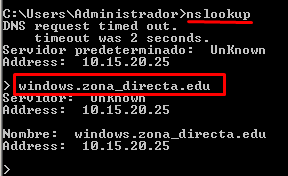
Ahora entramos por ejemplo en Windows 7 y ponemos la ip con su respectivo dns
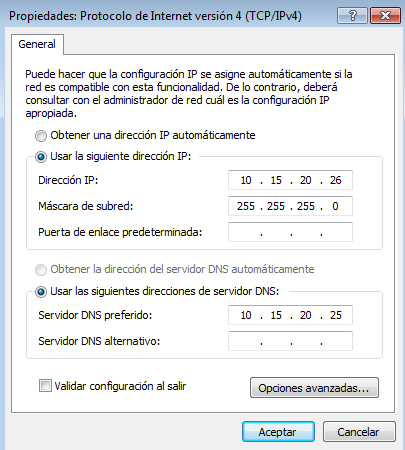
Ahora quitamos los cortafuegos para que se comuniquen las 2 máquinas (para que hagan ping).
(Eso de quitar los cortafuegos es para el ejemplo, por norma no es aconsejable quitar el cortafuegos)
Ahora en Windows 7 ponemos otra vez «nslookup» para verificar que los datos los coge correctamente.
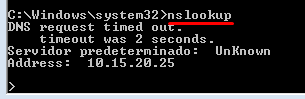
Tiene que salir en Windows 7 como en Windows server 2008
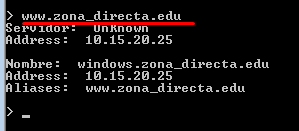

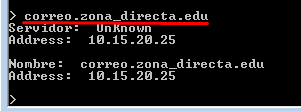
Ahora voy a proceder a enviar registros DNS desde el Window 7 al Windows server 2008 por el dns
¿Cómo se hace desde el Windows 7 enviar registros?
Se va a «panel de control«, después a «centro de redes y recursos compartidos«
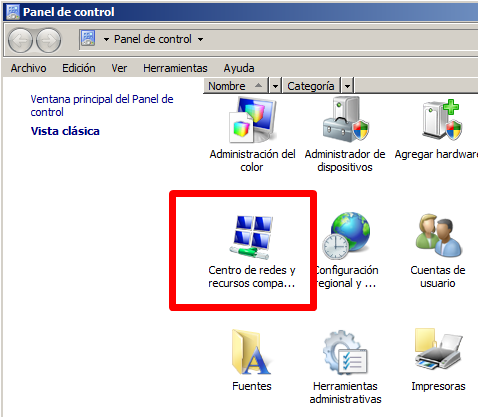
Después se va a «Cambiar configuración del adaptador«.
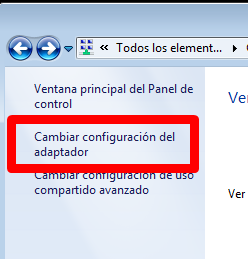
Entramos en «propiedades«.

Señalamos el protocolo ipv4 y le damos a «propiedades«.
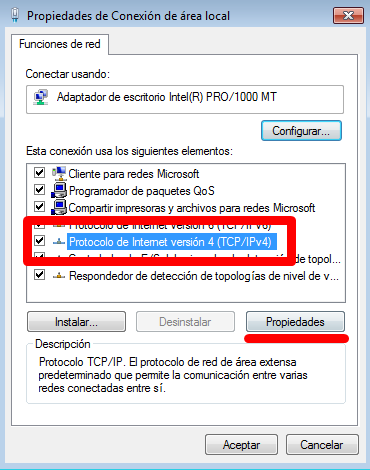
Ahora se entra en «opciones avanzadas«.
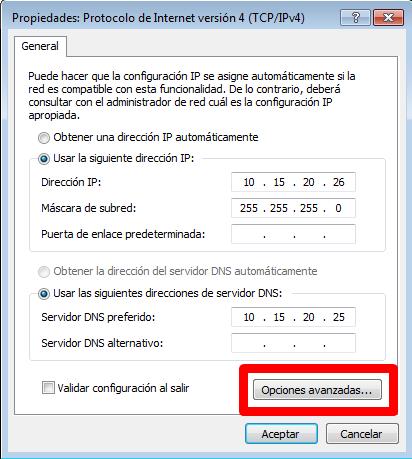
Ahora se le da a «DNS» (donde pone «dirección ip se refiere a la ip de la propia máquina del Windows 7).
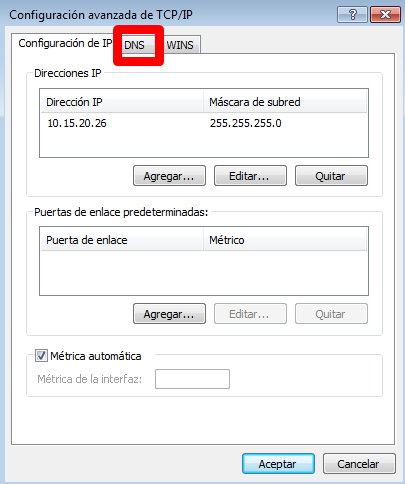
Dentro de «DNS» el primero se refiere a la ip del servidor que se le van a enviar los datos.

Tienen que estar activas estas 2.

Estos 2 registros también tienen que estar marcados

Donde pone «sufijo DNS para esta conexión» se pone la zona en la que se van a transferir los datos DNS. (En este caso se pone «zona_directa.edu» porque en esta zona queremos pasar los datos).
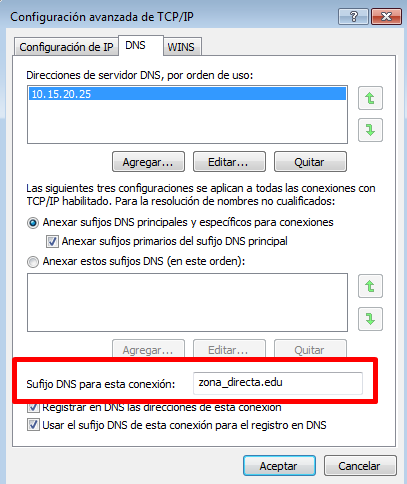
Ahora como hemos verificado que las 2 máquinas se comunican (hacen ping) y después de desactivar ambos cortafuegos procedemos a poner en la consola
ipconfig /registerdns (requiere privilegios de administrador).
Con el comando puesto anteriormente se procede a enviarle los datos dns al Windows server 2008
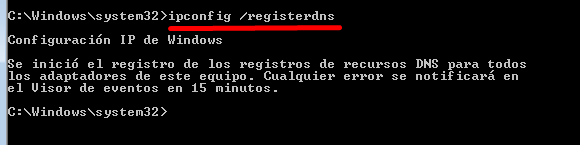
Como se puede comprobar ha enviado los registros del Windows 7 al Windows server 2008 correctamente
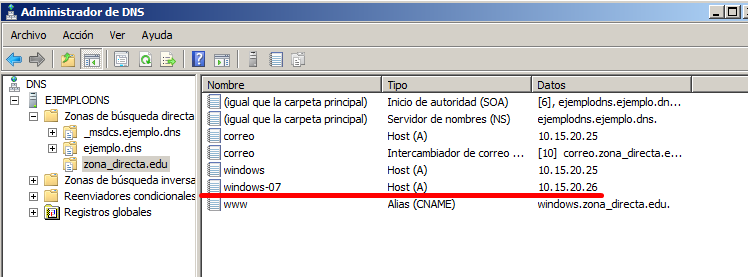
Gracias por mirar el blog y si ha ayudado comentad.