¿Cómo se envían los correos cifrados?
Pues muy facil, voy a enseñar como mandar correos con:
Mercury mail (hará de servidor).
Outlook 2010 (cliente).
pgp (para firmar, encriptar).
Primero decir que voy a enseñar que voy a decir como hacerlo en modo local (para salir al exterior es cambiar unas ips o nombre del servidor que iré explicando paso a paso)
Primero procederemos a instalar el mercury mail que hará de servidor para este ejemplo. (voy a decir como instalar mercury mail en modo local, si alguien necesita hacerlo al exterior tendrá que cambiar lo que necesite).
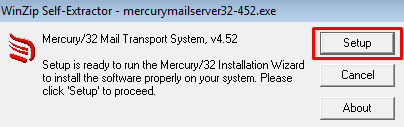
Le damos a nueva instalación para instalarlo.


Directorio de instalación.
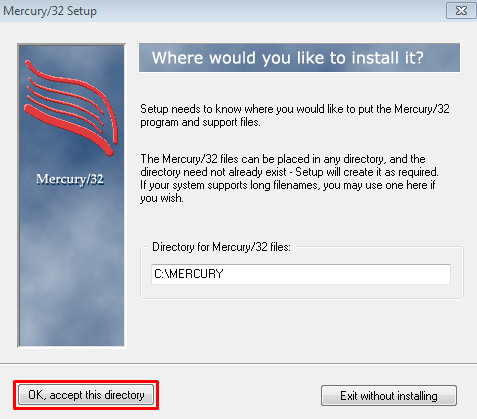
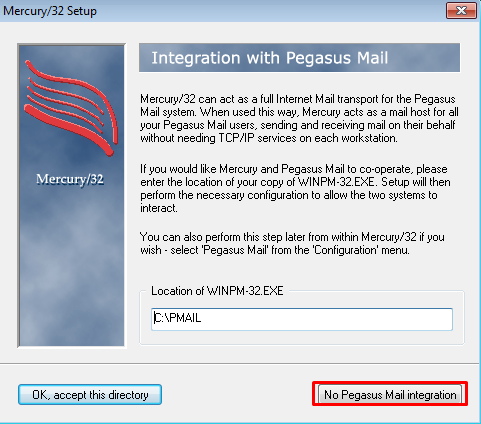

Se señala el «SMTP» y el «POP3«.
SMTP (Es para el envío del correo).
POP3 (Es para recibir el correo).


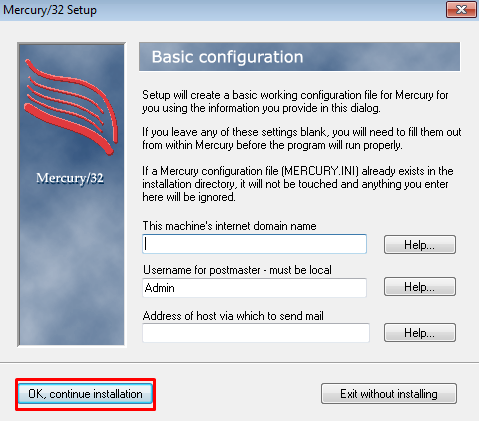
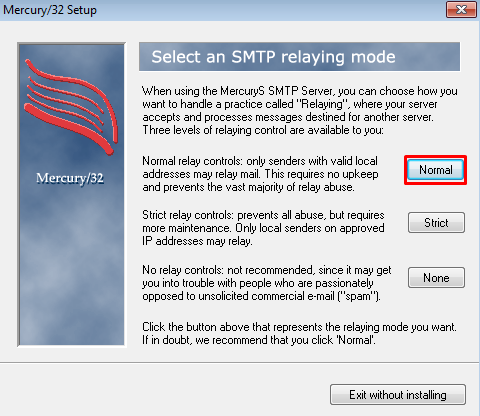

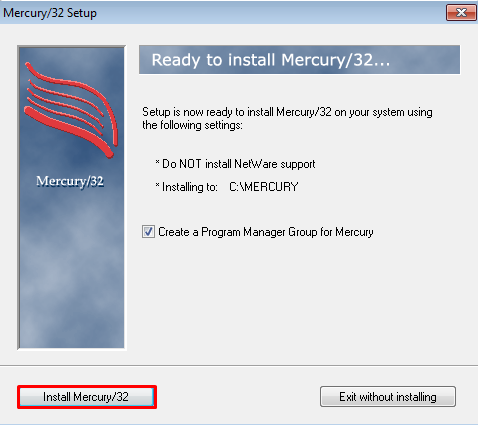

Ahora dándole a «exit» ya estaría instalado.
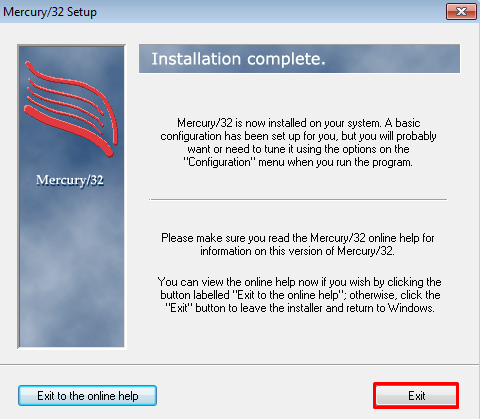
Una vez instalado el mercury mail le damos a «mercury core module«
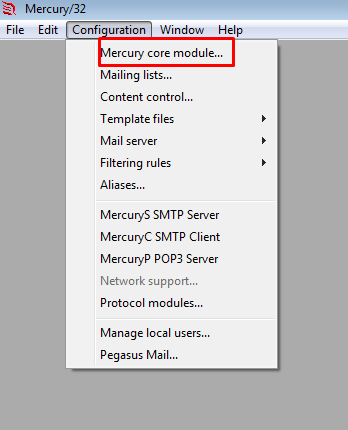
Estando dentro se entra en «local domains» y se le da a «add new domain«.
Nos saldrá para poner la ip del host o el nombre en «local host or server«, en nuestro caso como es en modo local ponemos 127.0.0.1. (en este caso si usáramos un virtualbox o saliera al exterior habría que poner la ip correspondiente del servidor).
En «internet name» ponemos el correo, que en nuestro caso sería «marzo.net«.
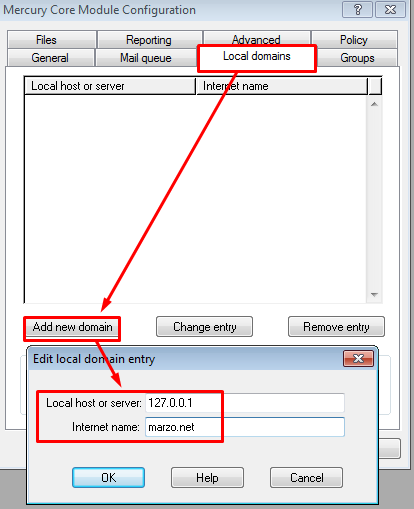
Nos saldría como en la imagen de abajo.

Una vez aceptado vamos a «manage local users» para crear los usuarios.
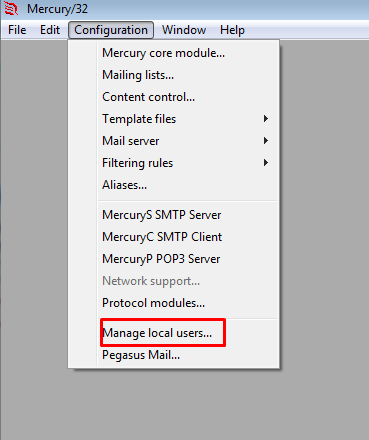
Ahora le damos a crear un usuario nuevo en «add» que se llamara «usuario1» con su correspondiente contraseña.
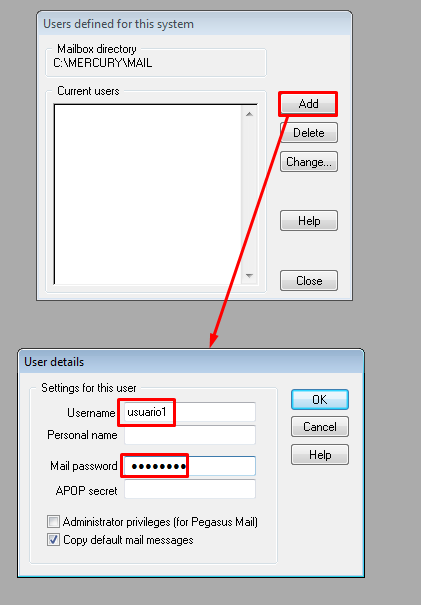
Lo mismo con el «usuario2».
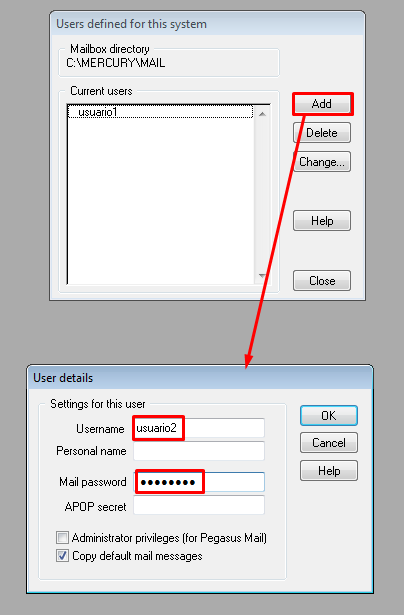
Ahora que hemos creado los usuarios le damos a cerrar (close).

A continuación vamos con el «pgp desktop».
Le damos a «open PGP Desktop» para abrirlo.

Le damos a «file» y «New PGP Key«.

Nos saldrá un asistente para ayudarnos.

Se procede a crear el nombre del usuario que hemos creado anteriormente (usuario1) y el correo (la terminación) con el nombre del usuario (en este caso usuario1@marzo.net).
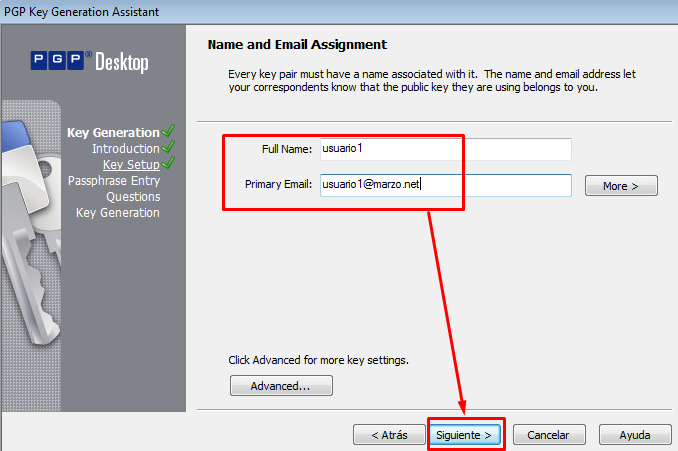
Se mete la contraseña (para el ejemplo se puede meter como en la imagen 12345678).

Como es un ejemplo sencillo le doy a «skip» para saltarme las preguntas (si se fuera a usar de verdad es recomendable darle a siguiente y no saltarse este paso para mayor seguridad).
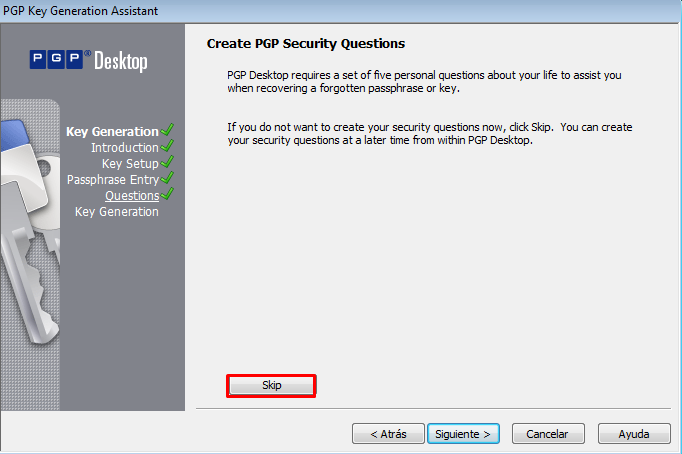
Se procede a crear el código.

Y mostrará que la clave se ha generado satisfactoriamente.
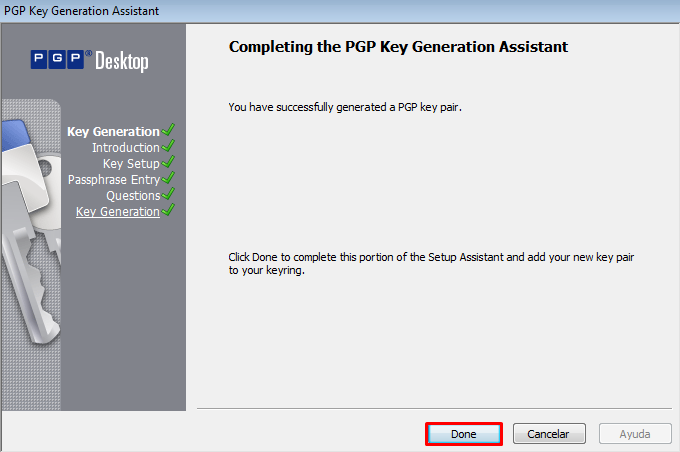
Ahora procederemos a repetir los pasos, pero esta vez con el «usuario2«.
Si todo se ha hecho correctamente saldrá una imagen como la de aquí abajo verificando que todo está bien.
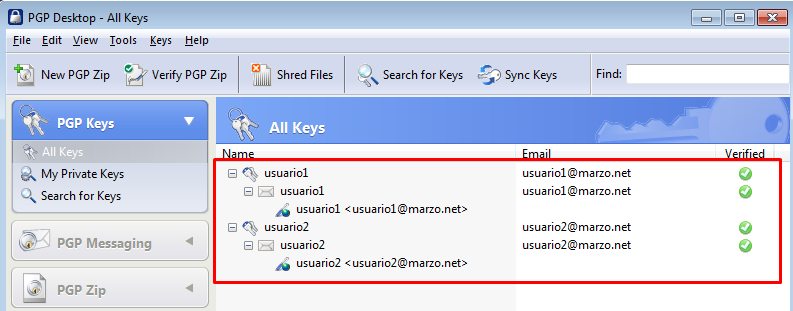
Ahora procederemos a abrir el Outlook 2010
Al entrar le damos a «archivo/ información/ configuración de la cuenta y después a «configuración de la cuenta…«

En configuración de la cuenta le damos a «nuevo» para crear el correo.
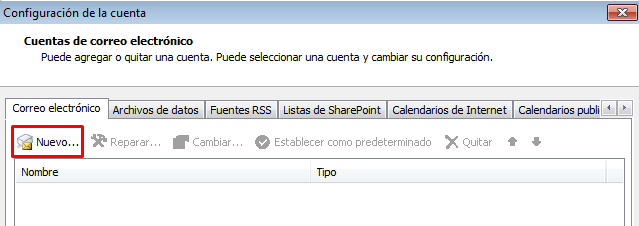
Le damos a crear un correo manualmente.
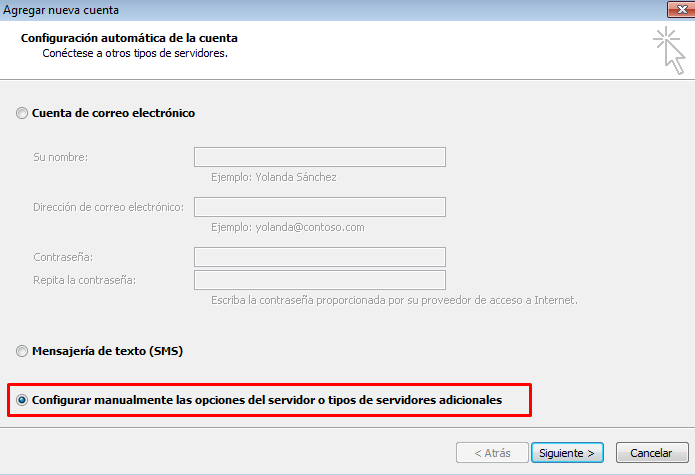
Elegimos la primera opción de correo electrónico de internet y le damos a siguiente.

Añadimos los datos como en la imagen de abajo (el 127.0.0.1 es la ip que es la local y es la que antes he puesto en el mercury mail como se puede comprobar en las 2 imágenes de abajo).
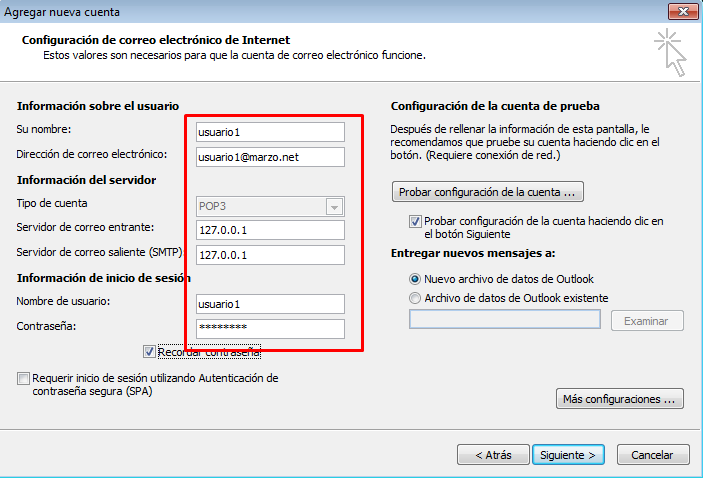
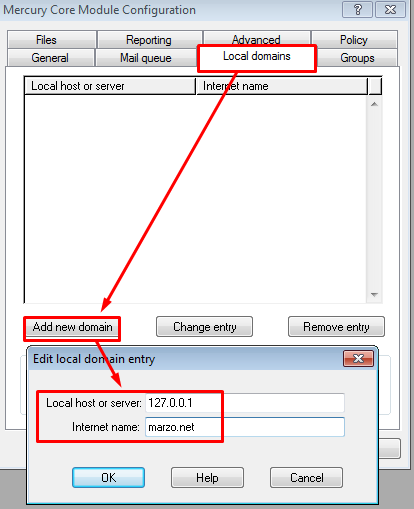
Para ver que todo está correcto hay que darle a «probar configuración de la cuenta…» y saldrá como en la imagen de abajo que todo está correctamente.

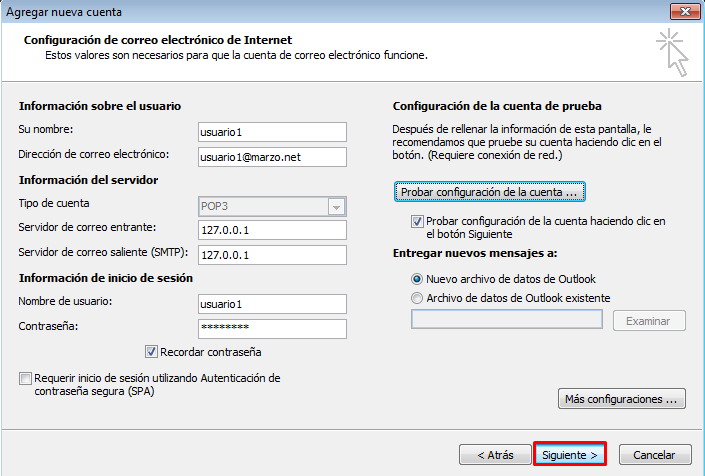
Si alguien se le olvida darle a probar, al darle a «siguiente» sale otra vez la ventana para ver si todo está correctamente.

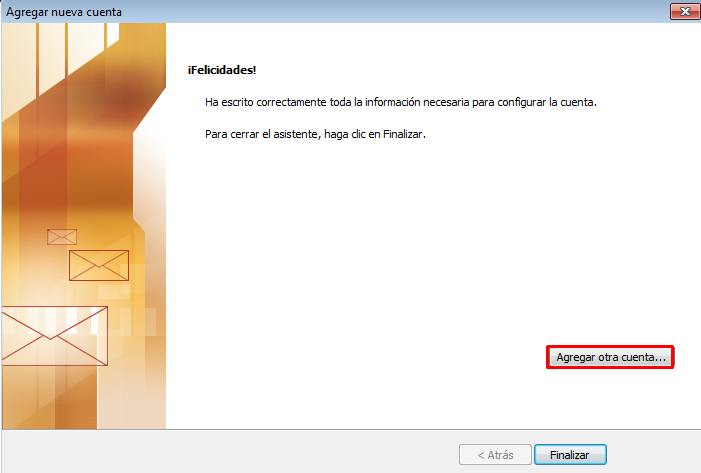
Ahora hay que hacer lo mismo, pero creando el «usuario2» dándole a «agregar otra cuenta…«
Una vez que se tienen los 2 usuarios se puede comprobar que están en las cuentas de correo electrónico.
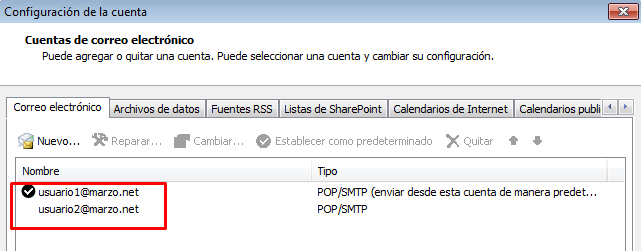
Procederemos a crear un nuevo correo dándole a «nuevo mensaje de correo electrónico«.
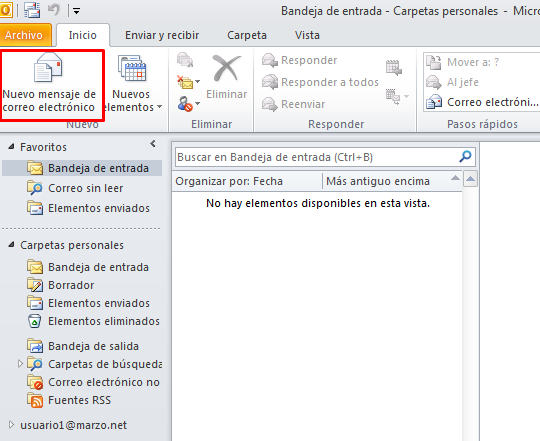
Antes de empezar hay que decir que cuando se envíen los correos hay que darle a «enviar y recibir todas las carpetas» para que se actualice (tarda un poco).

Como se puede comprobar el «usuario1» le va a enviar un correo a «usuario2«
Para que lo firme hay que señalar «Firmado» y darle en el pgp desktop en «clipborard» y luego a «sign» (sign = firma).
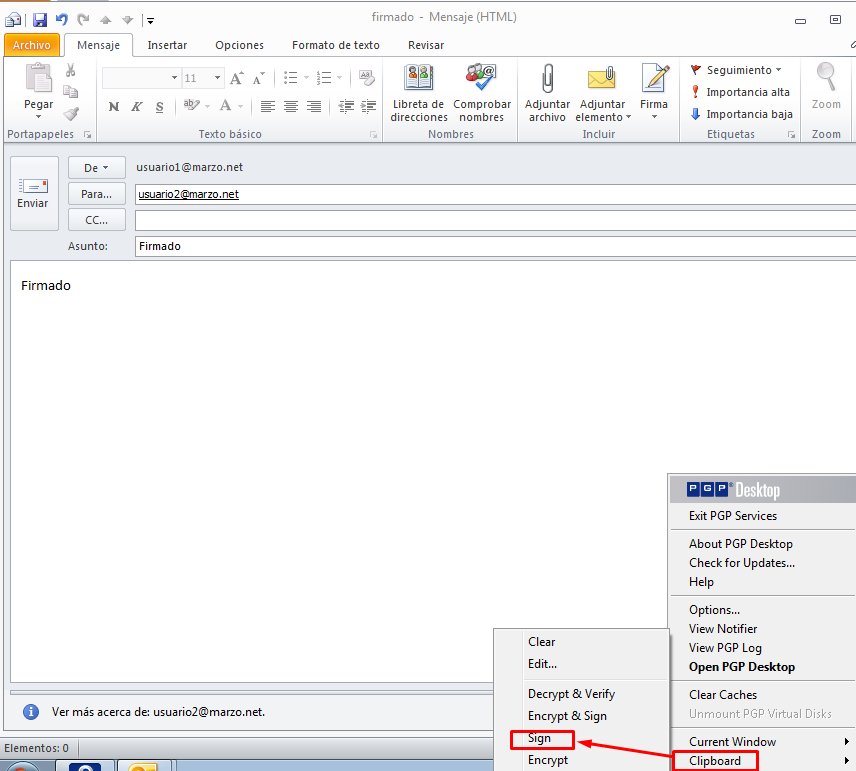
Nos saldrá un aviso del pgp desktop para preguntarnos cual usuario firma. (como es el usuario1 el que envía el correo firmado, por eso elegimos el usuario1).
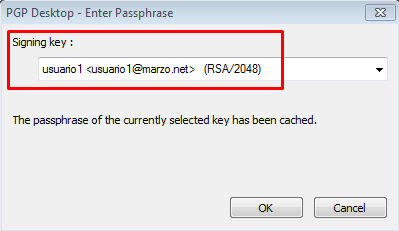
Al darle al botón derecho y pegar, nos saldrá el código para que se envíe firmado.
Le damos a enviar
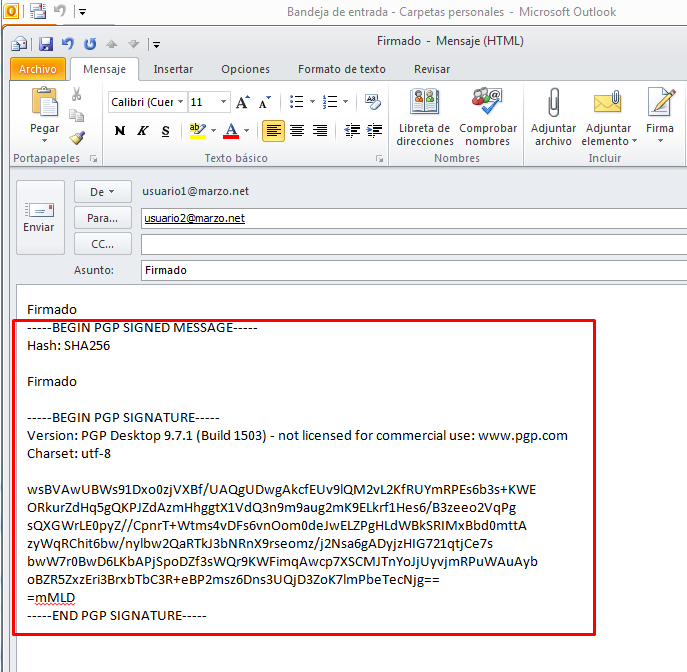
La firma quedaría así:
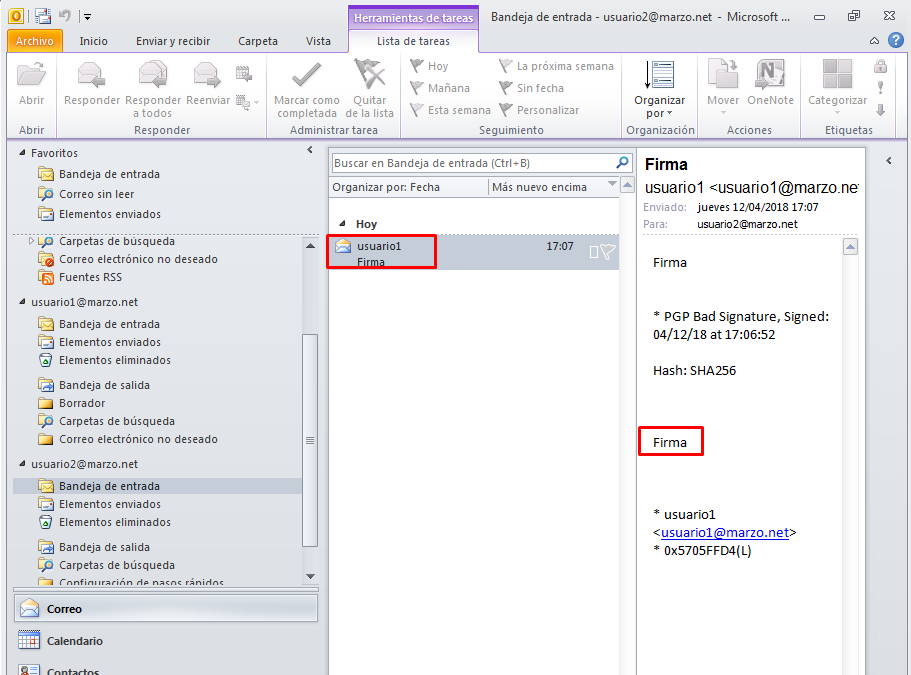
Ahora voy a enseñar como sería el correo encriptado.
En el pgp desktop se le da a «clipboard» y después a «encrypt«.
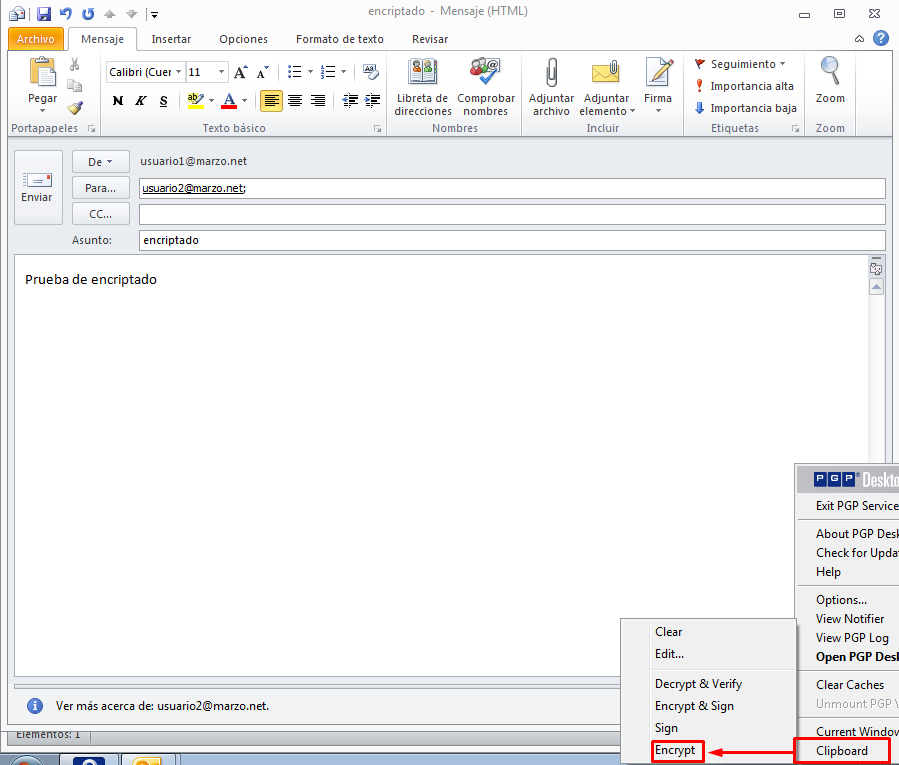
Se corta el mensaje para que se quede guardado

Para encriptar los datos hay que copiarlo como en la imagen anterior y después a «clipboard» y «encrypt».
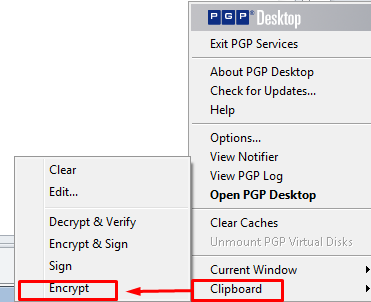
Hay que bajar los 2 usuarios abajo donde pone «recipients«.

Aparece el mensaje cifrado sin saber lo que hay dentro y se procede a enviarlo
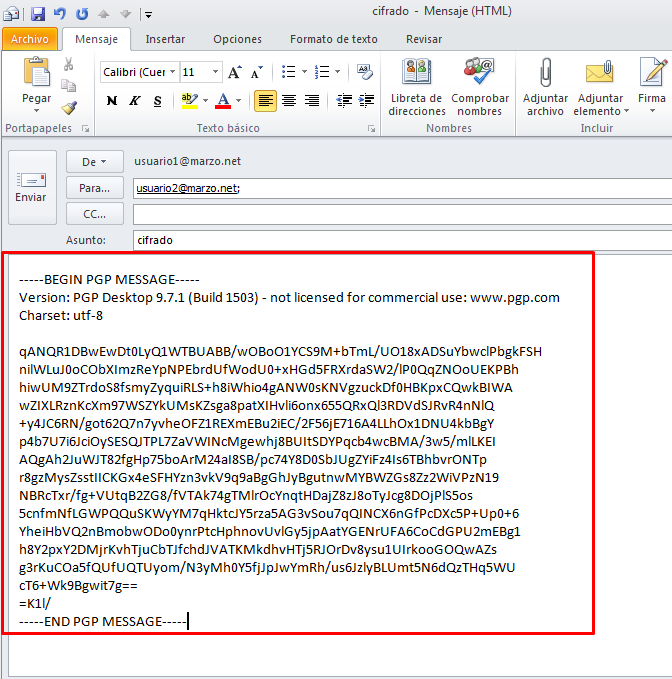
El pgp del destinatario lo desencripta automáticamente y se puede visualizar el mensaje.
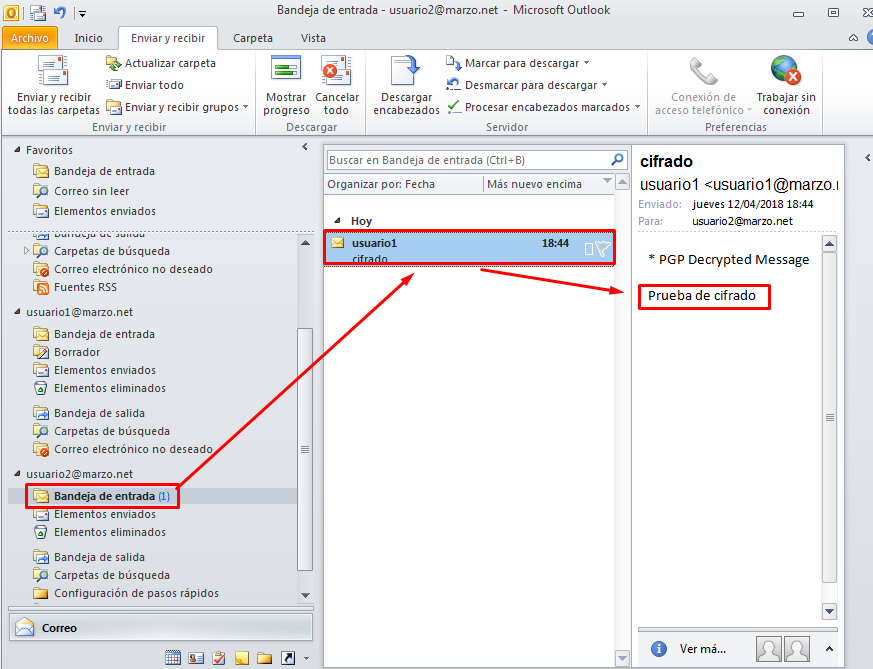
Ahora voy a enseñar como sería encriptar y firmar (todo junto).
En pgp hay que darle a «clipboard» y «encrypt & sign» y después se le da a pegar para que salga como en la imagen de abajo:
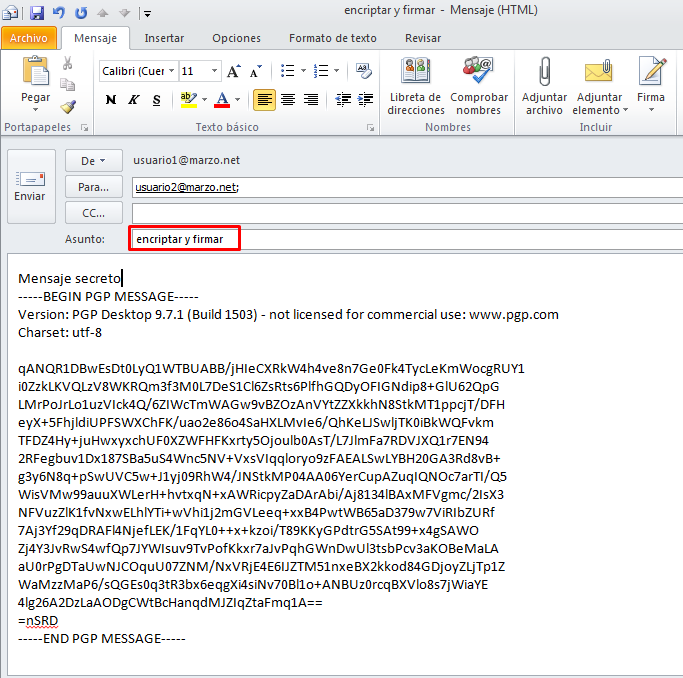
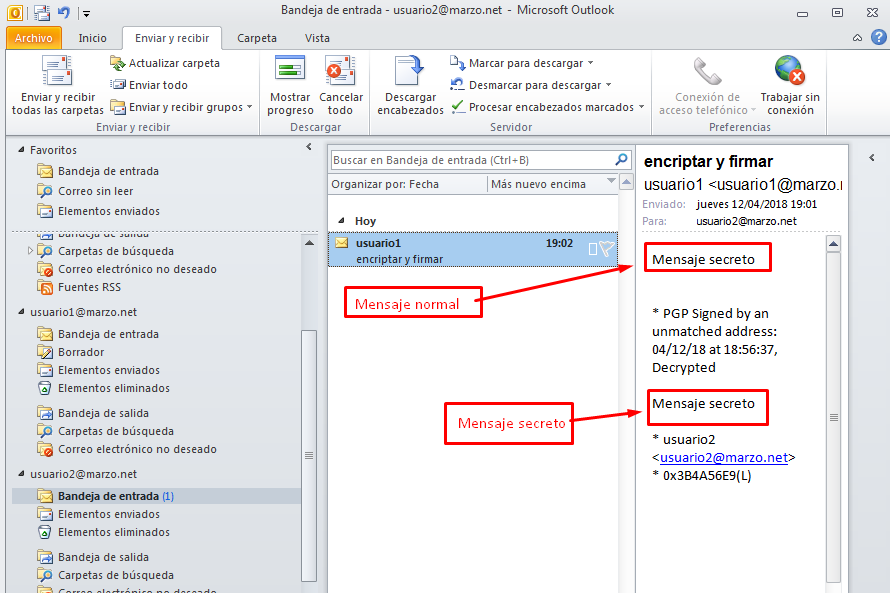
Un saludo a todo el mundo.