¿Que es samba?.
Samba es una suite de aplicaciones Unix que habla el protocolo SMB (Server Message Block).
Con samba se pueden compartir archivos y también impresoras en red.
Samba permite que se comuniquen múltiples sistemas entre si como Linux y Windows.
Primero para empezar en Ubuntu hay que darle a la terminal: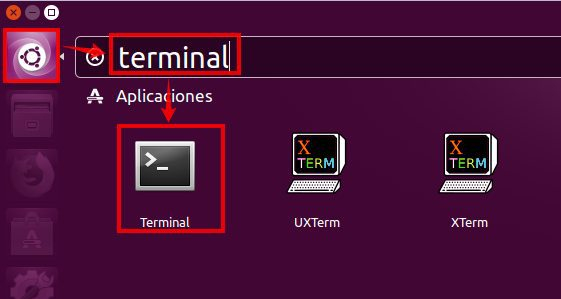
Cuando se abre por primera vez la terminal, la propia terminal te dice que para ser administrador hay que ser root y que para ser el administrador hay que usar el comando “sudo“.
Para ver lo que se puede hacer con sudo se pone “man sudo_root“.
(“man” es el equivalente a “help” en Windows).

Primero antes de empezar le damos a “sudo apt-get update” para actualizar la lista de paquetes disponibles y sus versiones.
Una vez ejecutado el comando anterior, podemos usar “sudo apt-get upgrade” para la actualización de nuestro sistema con todas las posibles actualizaciones que pudiera haber.

Instalamos samba y confirmamos con “sí“.
Para instalar samba se pone sudo apt-get install samba
Ahora procederemos a instalar samba cliente.
Para instalar el samba cliente se pone sudo apt-get install smbclient
Ahora para saber la versión que hemos instalado se pone dpkg -l samba
Ejemplo:

La ruta de samba es /etc/samba/smb.conf
Para saber si se ejecuta samba se pone:
ps -aux | grep smbd

Si tenemos curiosidad por saber si samba se inicia en el arranque se pone:
ls -l /etc/rc2.d/*smbd (se pone ese comando en el caso de que exista el enlace).

En el caso de que no esté el enlace y para que se inicie en el arranque se pone:
update-rc.d samba start 15 2 . stop 85 0 1 6 .

Voy a crear una copia del original porque voy a modificar el original. (para este ejemplo voy a configurar a través de samba un directorio para permitir el acceso a solamente 2 usuarios que se llamaran “usuario1” y “usuario2” y que estén en el grupo de “nuevo“).

Entramos en “smb.conf” con sudo nano smb.conf (para este ejemplo recomiendo usar el virtualbox para practicarlo por si algo sale mal con la instantánea estar donde se dejó). (para entrar en smb.conf poner la ruta cd /etc/samba/smb.conf).
Para saber si hay algún error se pone testparm en el terminal.
Vamos a crear el directorio nuevo en home con:
mkdir -p /home/samba/nuevo
Ahora vamos a crear el grupo de trabajo:
groupadd nuevo
Ahora pondré que el usuario1 y el usuario2 no tengan acceso al intérprete de comandos y que tengan como grupo “contabilidad”.
useradd -s /bin/false -g nuevo usuario1
useradd -s /bin/false -g nuevo usuario2

sudo smbpasswd -a usuario1
sudo smbpasswd -a usuario2
Para ponerle la contraseña a los usuarios.

Ponemos en la consola sudo chmod 1770 /home/samba/nuevo para que pueda acceder el usuario y el grupo “nuevo“
Tendrían que quedar así los permisos:

Con el comando sudo chgrp nuevo /home/samba/nuevo le estamos diciendo que pertenezca al grupo “nuevo“.
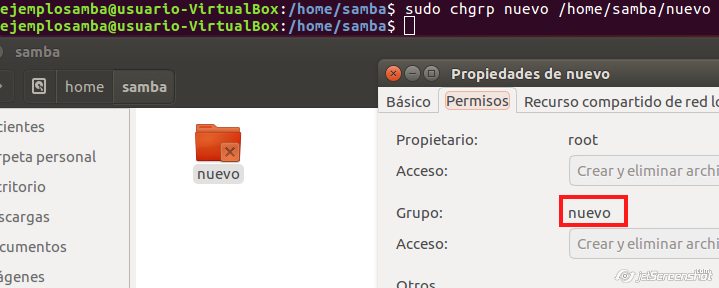
Al entrar en smb.conf añadimos lo que está en rojo al final y guardamos.

Ahora reiniciamos samba con service smbd restart
Poniendo el comando smbclient -N -L 192.168.1.39 sale la carpeta que estoy compartiendo con Ubuntu (la ip es la que tiene Ubuntu para el ejemplo).
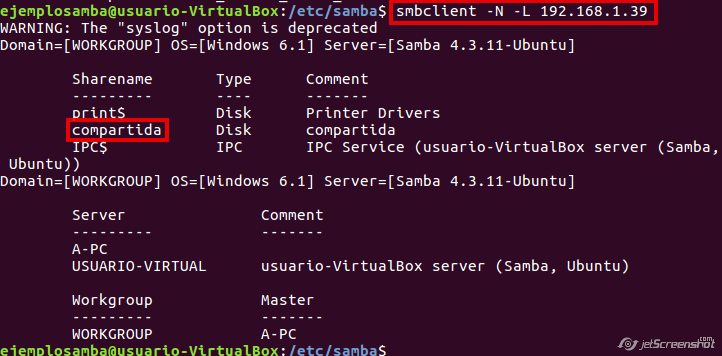
Ahora entramos en Windows
(en este caso Windows 7).
Entramos en cualquier sitio. (ejemplo: “descargas”) y arriba ponemos la ip de la máquina de linux (en este caso se pone \\192.168.1.39).

A continuación te tiene que llevar a la carpeta de red y la carpeta compartida es la que antes le hemos puesto el nombre.
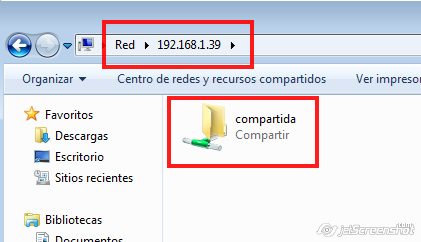
Ejemplo de donde viene la carpeta “compartida“.

Ahora como hemos puesto el usuario1 y su contraseña (recuerdo que se había creado la contraseña anteriormente con “smbpasswd -a usuario1“)
(Nos dejara entrar con “usuario1” o “usuario2” en la carpeta con sus respectivas contraseñas).

Al meter el usuario1 y la contraseña que se le haya asignado anteriormente se tiene que poder visualizar el directorio “compartida“.
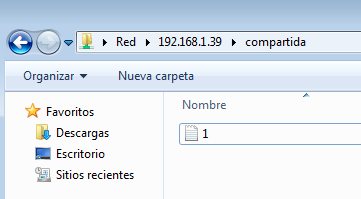
Si os ha gustado comentarlo y difundirlo.
Pd: si me equivoco en algo decidme el error y con mucho gusto lo corregiré para ayudar a la comunidad.
Un saludo.
Gracias por mirar el blog, si te ha gustado coméntalo.