(Primero que decir, que este tutorial va para la gente que está aprendiendo a usar Windows Server 2008 y no sabe usar la impresora, si usted sabe usar la impresora a lo mejor este tutorial le es muy simple).
Voy a enseñar a compartir la impresora local en Windows server 2008 y que detecte la impresora en Windows 7.
1º Hay que tener el directorio activo para elegir usuarios y poder decidir que usuario puede imprimir, a que hora puede imprimir…
2º En Windows server 2008 entramos en «usuarios y equipos de active directory»

Una vez dentro le damos al dominio que hayamos creado.
(Yo en este caso «ejemplo.hola»).
Le damos al botón derecho a nuestro dominio elegido y elegimos «nuevo» y elegimos «unidad organizativa«
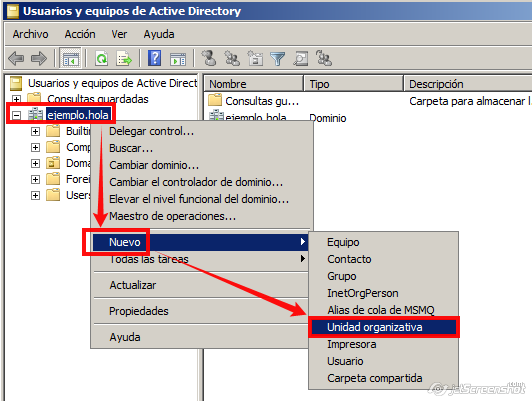
Dentro de la unidad organizativa elegimos el que queramos (yo en este caso le llamaré «impresora»).

Y se nos creará el grupo impresora en carpeta.
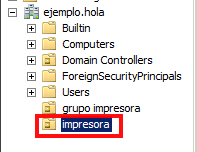
Ahora metemos 1 usuario en la unidad organizativa «impresora«
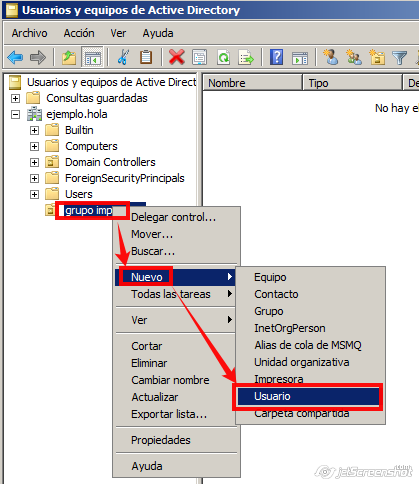
Creamos 3 usuarios:
usuario1
usuario2
usuario3

Ahora creamos un grupo y metemos al usuario1, 2 y 3 al grupo impresión:
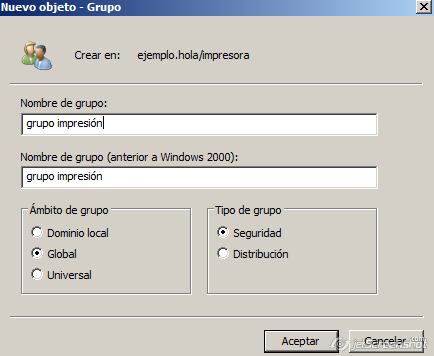
Como se puede ver en la imagen ya están dentro los usuarios al grupo de impresión.

Una vez creado el usuario y metido dentro del grupo impresión vamos al panel de control y buscamos el icono de impresoras y le damos a «agregar una impresora«.
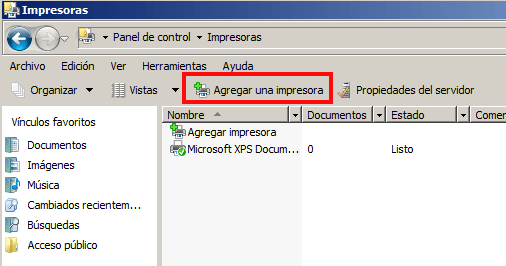
Le damos a «agregar impresora local«.
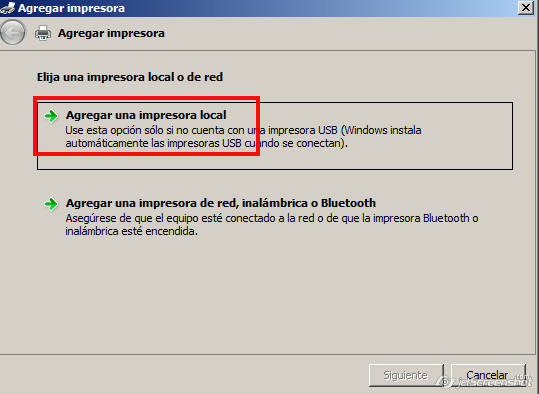
Elegimos «usar puerto existente«.
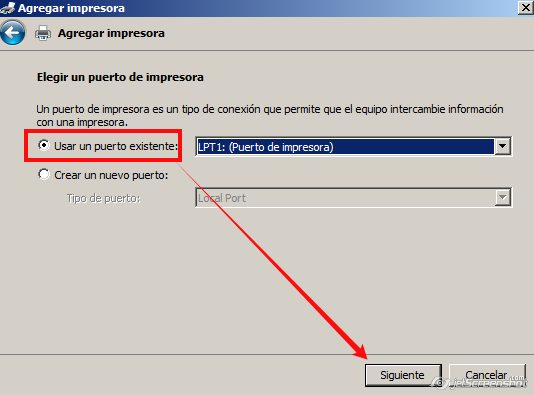
Cada uno elige el modelo de su impresora (si no viene en Windows habrá que buscar el driver manualmente) (yo en este ejemplo he elegido la de la imagen).
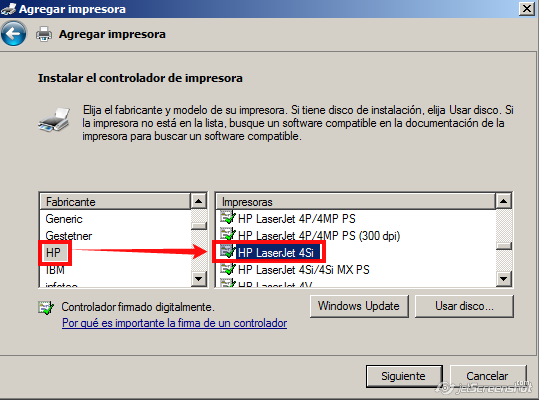
Aquí es donde se tiene que elegir el nombre de la impresora (en mi caso le he puesto «impresora de ejemplo«).
También se puede elegir que por defecto sea la impresora predeterminada si se marca la casilla en «establecer como impresora predeterminada».
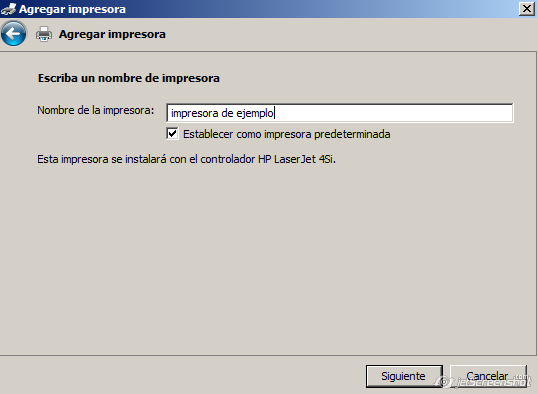
En este caso se le dará a «no compartir la impresora» , se le da a siguiente y finalizar.
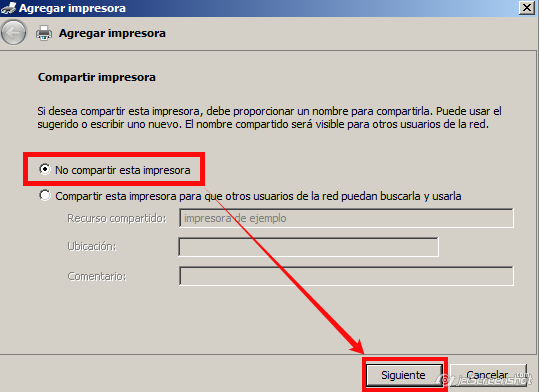
Ahora para que no imprima y poder practicar tranquilamente vamos a la impresora creada, la señalamos, le damos al botón derecho y le damos a «propiedades«.

Dentro de propiedades le damos a la pestaña «puertos» y activamos la casilla «nul».
(la casilla nul es para que no pueda imprimir y hacer pruebas).
(Si se quiere imprimir no activen «nul», marcar otro puerto).
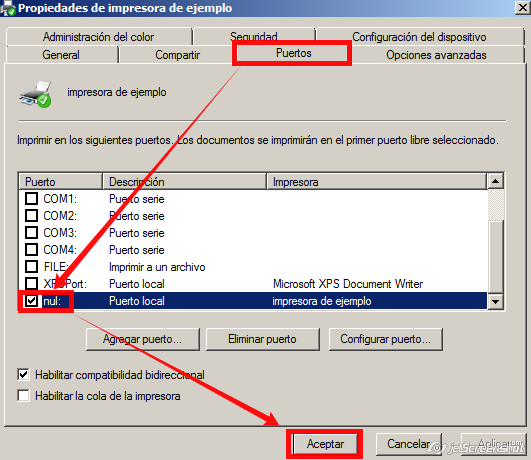
Ahora voy a empezar con la impresora
(Voy a decir curiosidades por si alguien no sabe usar la impresora, para que sepa usarla mejor, o si ya sabe, pues mejor).
CURIOSIDAD 1
La impresora por defecto viene (suele venir) activada para poder imprimir, pero para practicar no se queda en cola (pausa).
Para ponerla en pausa hay que señalar la impresora, pulsar el botón derecho y darle a «pausar la impresión«.
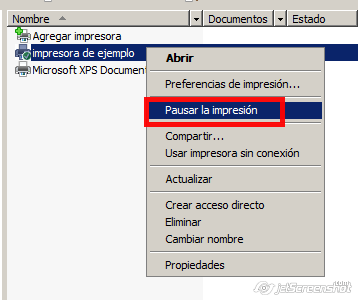
Teniendo activado «pausar la impresión» creamos por ejemplo un txt (documento de texto), lo imprimimos y ahora se quedará en cola.
La impresora tiene que estar pausada para cuando se quieran enviar los trabajos se queden esperando, para cuando se active imprimirse.
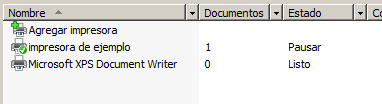
Para borrar el documento en cola (en pausa) se le da doble clic a la impresora y en cancelar.
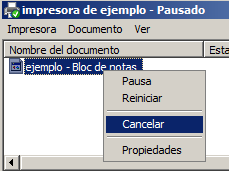
CURIOSIDAD 2
¿Cuál es la ruta de la impresora?
La ruta es C:WindowsSystem32spoolPRINTERS
Spool es la ruta
Printers es donde están los archivos en cola para imprimir

Los archivos que están en cola se llaman FP0000 y después está el número de impresiones que se hayan hecho.
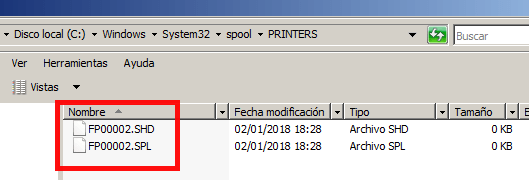
CURIOSIDAD 3
¿Cómo se elige que la impresora esté disponible durante x horas?
x = son las horas que elegimos para que la impresora funcione en el tiempo establecido.
Para ello vamos al panel de control, elegimos la impresora, pulsamos botón derecho y elegimos «propiedades»

Vamos a «opciones avanzadas» y marcamos «disponible desde» y elegimos la fecha que nos interese para que funcione en esas horas establecidas (si se quiere que funcione siempre, se deja en «siempre disponible»).

CURIOSIDAD 4
¿Cómo podemos cambiar el controlador asignado a la impresora?
Le damos a propiedades:

Hay que darle a «opciones avanzadas» y en «controlador» elegir el que tengamos o darle a «controlador nuevo…»

CURIOSIDAD 5
Comprobar si la impresora tiene instalada la unidad de dúplex (Impresión a dos caras)

Vamos a la pestaña «general», después a «preferencias de impresión…».
Dentro de preferencias de impresión en la pestaña «presentación» vamos a donde pone «imprimir en ambas caras» y elegimos la que más nos interese.

Curiosidad 6
Compartir la impresora local en Windows server 2008 y que detecte la impresora en Windows 7.
Para compartir la impresora de Windows server 2008 y que la reconozca Windows 7 hay que entrar en «propiedades«.

Una vez dentro, hay que darle a la pestaña « compartir» y activar:
Compartir impresora.
Procesar trabajos de impresión en equipos cliente.
Mostrar lista en el directorio.
En recurso compartido yo le he llamado a la impresora «hp laserjet 4 si» (cada uno la puede llamar como quiera para buscarla después).
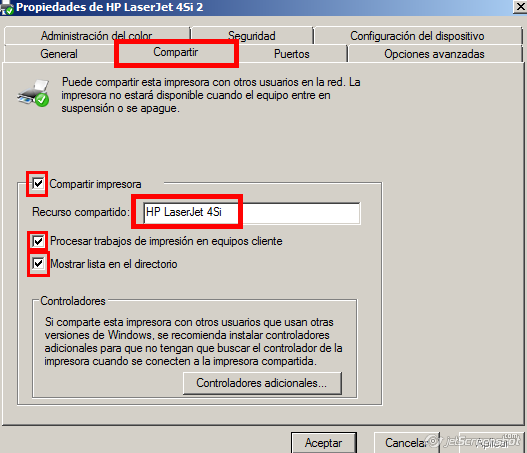
Ahora para que el usuario1 pueda imprimir (anteriormente le hemos agregado al usuario1 dentro del «grupo impresión« y ahora al grupo impresión hay que darle permisos para que los usuarios que estén dentro de ese grupo puedan imprimir).
Para dar los permisos al grupo de impresión hay que entrar en la pestaña seguridad, darle a «agregar» y buscar «grupo impresión 2» (cada 1 agrega el nombre que le haya puesto).
No olvidarse de darle los permisos necesarios para que pueda imprimir
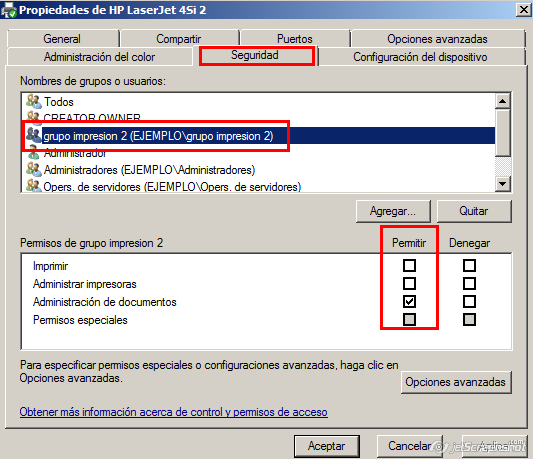
Ahora hay que entrar en Windows 7
Entramos en usuario1 con la contraseña que le hemos puesto anteriormente (si se modifica algo en el servidor hay que cerrar sesión y volver a entrar para que se apliquen los cambios del servidor al Windows 7).
Entramos en panel de control, buscamos la impresora, le damos a agregar impresora y le damos a «agregar una impresora de red, inalámbrica o bluetooth».
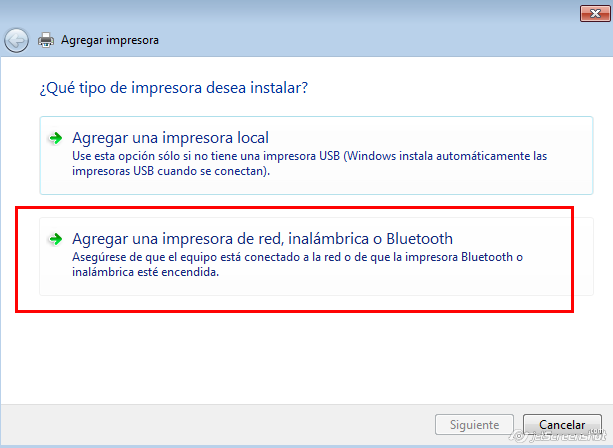
Tiene que salir la impresora que hemos compartido anteriormente.
Pulsamos en «siguiente». (para que descargue los drivers de la impresora, aunque sea del servidor, los baja de internet, por lo tanto, tiene que haber internet para que baje los drivers).

Se agregó correctamente.

Le damos a finalizar y ya estaría agregada la impresora.
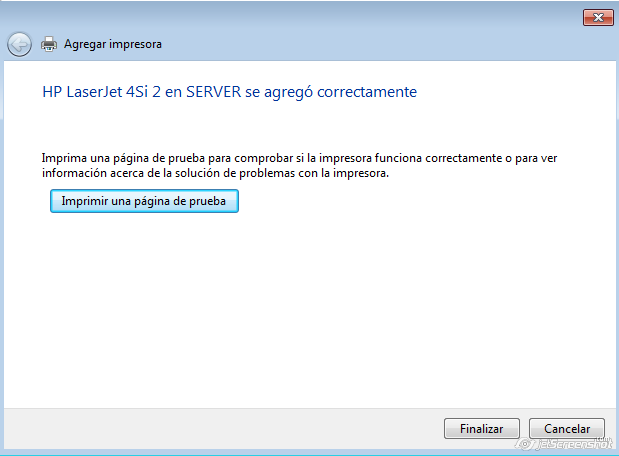
Así saldría:

Curiosidad 7
Si al usuario 2 le denegamos el acceso a imprimir (en windows server 2008) , nos pedira usuario y contraseña (en windows 7) y no nos dejara entrar.
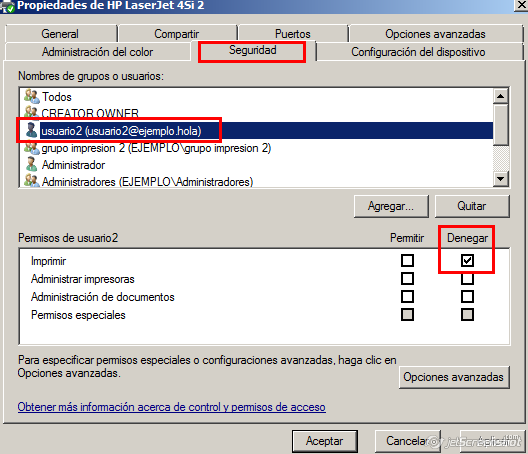
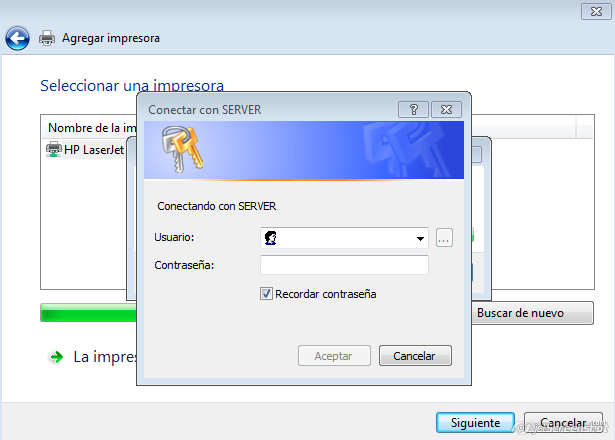
Si os ha gustado, comentarlo para que ponga más a menudo.